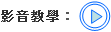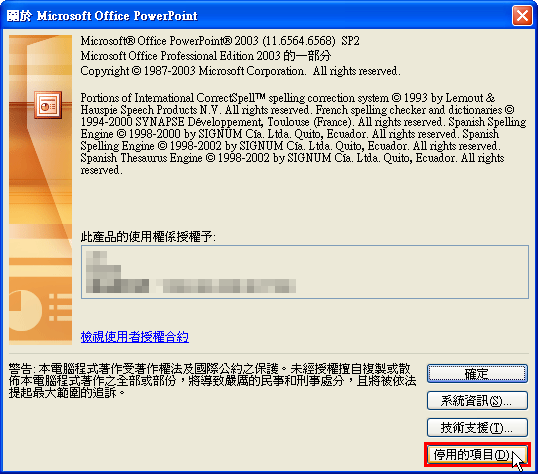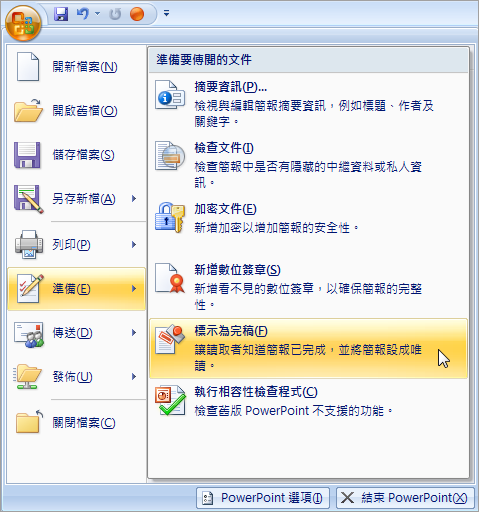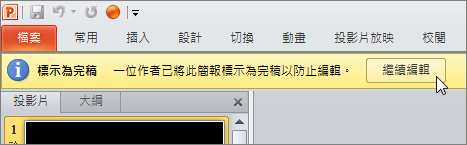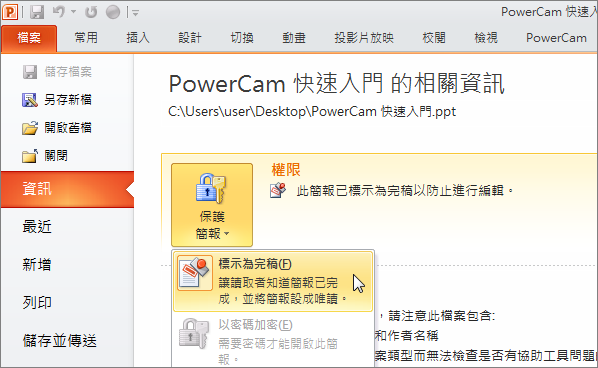簡報錄影
by 賴宏昌, 2010-12-08 13:45, 人氣(34780)
在不需要改變原有習慣下,PowerCam 即可將簡報或軟體操作同步錄影成高品質、低頻寬的數位教材
(含講師影像、聲音、畫面、游標等),並在單一步驟上傳到網站完成分享。
步驟如下:
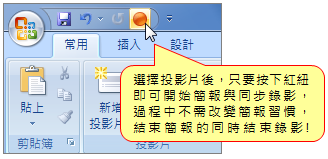
1. 開啟 PowerPoint 檔案
2. 調整麥克風音量 (PowerCam / 設定) (註1)
3. 按 開始進行簡報並同步錄影
開始進行簡報並同步錄影
4. 過程中不需改變簡報習慣,
3. 按
4. 過程中不需改變簡報習慣,
換頁時 PowerCam 會自動建立閱讀時的索引 (分段)
5. 按 [ESC] 結束簡報與錄影 (任何結束簡報的指令都能結束錄影)
5. 按 [ESC] 結束簡報與錄影 (任何結束簡報的指令都能結束錄影)
6. 重複步驟 3 - 5,新講解會接在之前講解的後面
2. 由於 PowerCam 會記錄螢幕上的任何畫面,
因此,若錄影中切換到其他軟體時 (如使用 alt-tab),仍會完整紀錄軟體的操作過程 。
| Q1. | 錄完的檔案放在哪裡? |
| Q2. | 如何預覽講解的內容? |
| Q3. | 教材可以編輯嗎? 教材的主題、段落標題如何產生? |
| Q4. | 可以錄影 PowerPoint 以外的內容嗎? (如 pdf 、網頁、桌面錄影等) |
| Q5. | 教材的格式? 閱讀 PowerCam 教材需要安裝軟體或元件嗎? |
| Q6. | 錄影的檔案會很大嗎? 是否有上限? |
| Q7. | 如何續錄之前的簡報講解? |
| Q8. | 測試時音量過小該如何處理? |
| Q9. | 教材的聲音過大 / 小,如何調整音量? |
| Q10. | 錯誤訊息 " Audio device not found ! " (錄音裝置無法啟動) |
| Q11. | 紅鈕不見了怎麼辦? |
| Q12. | 按下紅鈕後,卻無法錄影? |
| Q13. | 為何播放簡報時會自動開始錄影 ? |
| Q14. | 可以錄電腦播放的聲音嗎? |
| Q15. | 閱讀常見問題 (主動式內容、fsplayer 安裝、Cannot load "project.fsp) |
討論
| 編號 | 標題 | 回應 | 讚 | 最後發表 |
| 15376 | 2 | 0 | ||