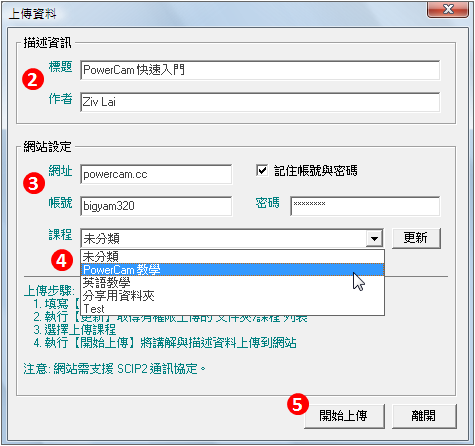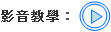除了錄影非常直覺外,PowerCam 同時解決教材分享的問題 (包括提供免費的
powercam.cc 分享網站),
步驟如下:

1. 使用 [
PowerCam / 上傳]
(示意圖) 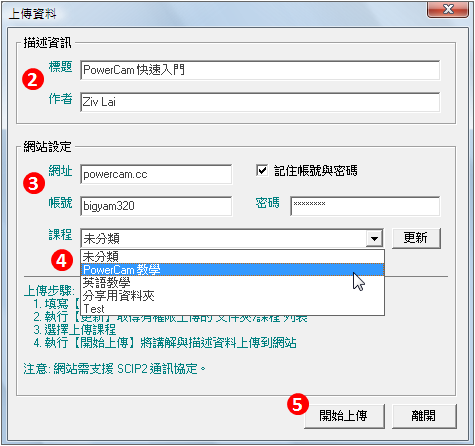
2. 填入描述資訊
3. 取得有上傳權限的文件夾 / 課程列表
- 填入網址、帳號、密碼
- 按 [更新] (透過帳號、密碼到網站認證)
4. 選擇課程 / 文件夾
5. 執行 [開始上傳]
註1: 若教材不是在錄好的當下直接上傳,可以先執行 PowerCam,再以開啟舊檔的方式使用上傳功能。
註2: 通常教材上傳後,網站端會自動轉成 flash 或 mp4 等跨瀏覽器與平台 (包括 iPhone / iPad ) 的格式。
註3: 一般 blog 網站無法使用上述步驟上傳教材。
| Q1. | 教材的頻寬或檔案會很大嗎? |
| 教材的大小和錄影的內容息息相關
由於 PowerCam 採錄螢幕的技術,螢幕上變化越多 (例如動畫),錄影的檔案也會越大
一般簡報一個小時約 20~50 MB,一般 modem 撥接都可以正常播放
精確的計算方式為: media.fs 的檔案大小 (KB) x 8 / 影片長度 (秒)
例如: media.fs = 20MB,長度 1 小時,頻寬則為: 20x1024x8 / 3600 = 45.5 Kbps (Kbits Per Second)  如果您是錄桌面軟體的操作,建議可以透過 [PowerCam 選單 / 進階壓縮] 來大幅減少檔案大小與減低對於頻寬的需求 (約減少 80%),且不會影響教材品質。 |
| Q3. | 教材可以使用其他的瀏覽器閱讀嗎? |
|
雖然 PowerCam 教材的原始格式只支援 IE 瀏覽器,但如果上傳到 iLMS / PMS 等系統,網站會自動將教材轉成跨瀏覽器與平台的格式 (如 iPhone / iPad / Android)。如果是在其他網站分享且須支援其他瀏覽器閱讀,請先將教材匯出成 Flash 或 wmv 檔案,詳細說明請參考 [  匯出其他格式 匯出其他格式]
|
| Q4. | 如何更新平台上的講解? |
| 只要打開 PowerPoint 再次執行上傳,即可更新網站上的講解 ;
若是桌面錄影,則開啟講解資料夾中的 PowerCam 應用程式 (project.fsp) 並執行上傳,同樣可以執行更新。
(新上傳的講解會將在網站上的同名稱的講解覆蓋掉)
|
| Q6. | 上傳錯誤訊息彙整 |
|
|
錯誤訊息 |
訊息內容 |
解決辦法 |
|
Network busy |
網路連線不穩或頻寬不足 |
請 mis 確認網路環境 |
|
http server does not support
byte-range access |
防毒軟體、網站、防火牆、
proxy 或 router
被設為不允許續傳 |
請 mis 將網站或環境設定為允許續傳 或
將教材匯出成「採用不支援續傳的播放
格式」後再上傳
ps: 續傳是標準的 http 協定;因此,
預設值都是允許續傳 |
|
File access error |
原始檔案毀損 |
請與 PowerCam 公司客服聯絡
以提供必要的協助 |
|
http status code 404
('documentElement' is null
or not an object) |
IIS 伺服器預設不允許
.fs, .fsp 傳送 |
請 mis 將副檔名增加至 mine type 即可 |
|
please install fsPlayer
to view PowerCam content |
fsPlayer 無法安裝 |
|
|
Refresh error |
防毒軟體阻擋上傳 |
暫時關閉防毒軟體或改變安全性設定 | |
| Q7. | 網站不支援 SCIP2 協定? |
| 這是因為 PowerCam 的教材格式只允許上傳到有支援 SCIP2 協定網站
若要上傳到其他的網站 (如網路硬碟、FTP 等),
請透過 [PowerCam / 匯出其他格式 / Zip] 將教材壓縮後再上傳即可。 |