一般設定 (含照片 / 影像 / 音量)
by 賴宏昌, 2010-12-29 10:19, 人氣(10730)
PowerCam 軟體常用的設定可以透過 [PowerCam 選單 / 設定] 開啟,相關說明如下:
A. 照片 / 影片設定
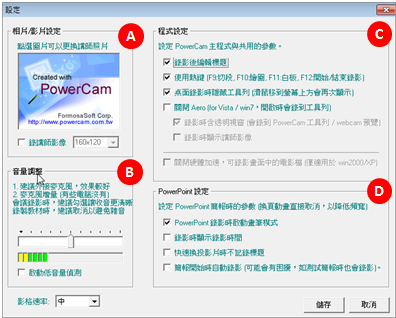
可以在教材中加入講師照片 或錄影時
同步錄下講師影像 (需先接上 webcam or DV)

ps:由於加入講師影像會使檔案變大,
不僅佔硬碟空間,頻寬不足時
也會造成線上閱讀不順暢;
建議您以講師照片取代影像,
以降低檔案大小
B. 錄音音量調整
對麥克風講話並將音量調整至綠色範圍內;
對麥克風講話並將音量調整至綠色範圍內;
若勾選 "啟動低音量偵測" 時,
PowerCam 就會在開始錄影時偵測
音量,並在聲音過小時跳出提醒視窗。
C. 程式設定
1. 錄影後編輯標題
勾選後,在桌面錄影結束時會出現編輯標題的視窗

2. 使用熱鍵
勾選後,能夠使用 F12 (開始、結束錄影)、F11 (白板)、F10 (畫筆) 與 F9 (分段) 等熱鍵
ps: 1. F9 熱鍵僅桌面錄影時可以使用,簡報錄影則是依投影片的換頁自動建立分段)
2. 詳細的 PowerCam 畫筆功能與操作請參考 [

3. 桌面錄影時隱藏工具列
勾選後在桌面錄影時,PowerCam 於螢幕上方的工具列會自動隱藏 (滑鼠移上去時會再次出現)
4. 如果是寬螢幕,錄影前提示錄影範圍的說明
勾選後,寬螢幕使用者在按紅紐後會出現提醒視窗
5. 關閉 Aero (Vista 以上的作業系統才會出現此選項)
Aero 為 Vista 以上的動畫、半透明等特效,
勾選後,寬螢幕使用者在按紅紐後會出現提醒視窗
5. 關閉 Aero (Vista 以上的作業系統才會出現此選項)
Aero 為 Vista 以上的動畫、半透明等特效,
若您希望不要錄影到 PowerCam 的工具列,請關閉 Aero,關於 Aero 的其他設定說明如下:
a. 錄影時含透明視窗 - 勾選後會錄到工具列
b. 錄影時顯示講師影像 - 錄影時於左上角顯示講師的影像

6. 關閉硬體加速,可錄影畫面中的電影檔 (win2000、XP 以下的作業系統才會出現此選項)
勾選後將能錄製影像檔 (未勾選時錄製的影像畫面會是黑色的)
b. 錄影時顯示講師影像 - 錄影時於左上角顯示講師的影像

6. 關閉硬體加速,可錄影畫面中的電影檔 (win2000、XP 以下的作業系統才會出現此選項)
勾選後將能錄製影像檔 (未勾選時錄製的影像畫面會是黑色的)
D. PowerPoint 設定
能夠設定使用簡報錄影時的參數,依序說明如下:

1. PowerPoint 錄影時啟動畫筆模式
勾選後,進入簡報錄影時滑鼠游標自動換成PowerPoint 內建畫筆

2. 錄影時顯示錄影時間
勾選後,簡報時會在右下方顯示錄影時間
3. 快速換投影片時不記錄標題
勾選後,在簡報時快速換頁時將不自動建立閱讀時的索引 (段落)

4. 簡報開始時自動錄影 (可能會有困擾,如測試簡報時也會錄影)
勾選後,只要進入投影片放映模式便自動開始同步錄影
能夠設定使用簡報錄影時的參數,依序說明如下:

1. PowerPoint 錄影時啟動畫筆模式
勾選後,進入簡報錄影時滑鼠游標自動換成PowerPoint 內建畫筆

2. 錄影時顯示錄影時間
勾選後,簡報時會在右下方顯示錄影時間
3. 快速換投影片時不記錄標題
勾選後,在簡報時快速換頁時將不自動建立閱讀時的索引 (段落)

4. 簡報開始時自動錄影 (可能會有困擾,如測試簡報時也會錄影)
勾選後,只要進入投影片放映模式便自動開始同步錄影



