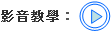高品質、低頻寬的教材設計
by 賴宏昌, 2011-01-06 11:12, 人氣(6903)
高品質的教材是進入數位學習的最大門檻,低頻寬則代表系統可以同時提供更多的服務,
以下將以 PowerCam 的特色為基礎,說明使用 PowerPoint 製作教材的參考原則:
以下將以 PowerCam 的特色為基礎,說明使用 PowerPoint 製作教材的參考原則:
A. 主題與結構
教材給人的第一印象便是主題與畫面的結構,當主題與結構清晰,才能清楚的呈現教材的重點。
因此,製作教材時建議您:
1. 主題樣式使用正式的字體 (如正黑體、標楷體) 與粗體。
2. 把相同主題的內容 (如文字與圖示) 放在同一張投影片中,讓文字與圖示相互對照,增加閱讀的記憶效果。
3. 一份教材中,投影片不要超過 20 張,且每張講解時間以 2 分鐘內為佳。
B. 善用滑鼠與畫筆
PowerCam 在播放時會用大型的游標圖示 ( ) 來呈現錄影時的滑鼠軌跡,
) 來呈現錄影時的滑鼠軌跡,
讓讀者能明確的追蹤到講解的位置與重點。
因此,錄教材時建議您:
1. 將滑鼠移到講解的重點 (不要移動太快)
2. 善用畫筆來強調重點,但不要畫太多,以避免畫面過於零亂 (可以透過適當的圖案動畫來避免此問題)
ps: 畫筆功能與操作技巧請參閱 [ 畫筆熱鍵操作]
畫筆熱鍵操作]
C. 字體的選擇
建議採用粗體與正式的字體,因為播放時會依螢幕解析度縮放教材,以呈現最佳的閱讀畫面;
細的字體容易有鋸齒狀,甚至會斷掉而效果不佳。
建議的字體有標楷體、粗黑體、粗明體等;不建議的則有新細明體、行書體、古印體等,
顏色則不建議用灰色 (PPT 顯示灰色字體時容易破損)。
D. 照片的設計
由於壓縮特性的關係,照片比一般文字或幾何圖形的資料量大很多,
建議插入照片後進行壓縮,大幅降低檔案大小,以達到更佳的播放品質及提升講解時的效能。
操作步驟如下:
1. 在 PowerPoint 中的圖片上按滑鼠右鍵,進入 [設定圖片格式 / 圖片 / 壓縮]
2. 選擇 [文件中所有圖片]、[Web / 畫面],再點選 [確定] 即可
ps: 這種壓縮方式會讓照片品質些微變差,若想維持較好的品質,請以其他影像處理軟體縮小後再插入簡報。
PowerCam 在播放時會用大型的游標圖示 (
讓讀者能明確的追蹤到講解的位置與重點。
因此,錄教材時建議您:
1. 將滑鼠移到講解的重點 (不要移動太快)
2. 善用畫筆來強調重點,但不要畫太多,以避免畫面過於零亂 (可以透過適當的圖案動畫來避免此問題)
ps: 畫筆功能與操作技巧請參閱 [
C. 字體的選擇
建議採用粗體與正式的字體,因為播放時會依螢幕解析度縮放教材,以呈現最佳的閱讀畫面;
細的字體容易有鋸齒狀,甚至會斷掉而效果不佳。
建議的字體有標楷體、粗黑體、粗明體等;不建議的則有新細明體、行書體、古印體等,
顏色則不建議用灰色 (PPT 顯示灰色字體時容易破損)。
D. 照片的設計
由於壓縮特性的關係,照片比一般文字或幾何圖形的資料量大很多,
建議插入照片後進行壓縮,大幅降低檔案大小,以達到更佳的播放品質及提升講解時的效能。
操作步驟如下:
1. 在 PowerPoint 中的圖片上按滑鼠右鍵,進入 [設定圖片格式 / 圖片 / 壓縮]
2. 選擇 [文件中所有圖片]、[Web / 畫面],再點選 [確定] 即可
ps: 這種壓縮方式會讓照片品質些微變差,若想維持較好的品質,請以其他影像處理軟體縮小後再插入簡報。
E. 動畫的設計
PowerCam 會記錄螢幕上的變化,因此變化越多、越大,所錄的檔案也會越大
建議您參考以下的動畫設計原則,可大幅降低檔案的大小。
1. 照片採適當的大小,且動畫盡量不要與照片重疊
2. 建議使用 "出現"、"淡入淡出"、"向內溶解" 等動畫
3. 不要用飛來飛去的動畫,不僅容易模糊講解的重點 (不清爽),所錄的檔案也會很大
PowerCam 會記錄螢幕上的變化,因此變化越多、越大,所錄的檔案也會越大
建議您參考以下的動畫設計原則,可大幅降低檔案的大小。
1. 照片採適當的大小,且動畫盡量不要與照片重疊
2. 建議使用 "出現"、"淡入淡出"、"向內溶解" 等動畫
3. 不要用飛來飛去的動畫,不僅容易模糊講解的重點 (不清爽),所錄的檔案也會很大
F. 圖像式設計
建議盡量使用圖像或表格的方式來取代純文字敘述,
不但能夠清楚地區隔主要資訊與次要資訊,更可以加深閱讀的記憶效果。
G. 螢幕解析度的合適範圍
解析度越高,原始的資料量就會越大,
例如 1024x768 解析度下,全彩的原始資料量為 1024 x 768 x 4 bytes (約 3 MB)。
因此錄影前建議先調整解析度為 1024 x 768,
品質與頻寬將達到 80 分以上的水準。
要變更螢幕解析度,則可透過桌面上按滑鼠右鍵 [個人化 / 顯示 / 變更解析度] (Win 7環境) 調整。
( XP 環境下為 [內容 / 設定值],Vista 則為 [個人化 / 顯示設定])
( XP 環境下為 [內容 / 設定值],Vista 則為 [個人化 / 顯示設定])
H. 進階壓縮
當教材錄製完成後,您可以透過 [PowerCam 選單 / 進階壓縮] 將檔案變小,
尤其是軟體操作與錄製影片的講解,甚至可以減少 80% 的資料量,且進階壓縮後並不會降低教材的品質。
當教材錄製完成後,您可以透過 [PowerCam 選單 / 進階壓縮] 將檔案變小,
尤其是軟體操作與錄製影片的講解,甚至可以減少 80% 的資料量,且進階壓縮後並不會降低教材的品質。