配音、音量調整
by 賴宏昌, 2011-04-12 18:50, 人氣(10584)
PowerCam 6 針對錄影後的教材提供許多進階的處理,包括音量調整、重新錄音、匯入聲音等,
例如,以下的教材即是將講解、教學影片與螢幕操作分開錄製,再利用此進階功能製作完成。
您可以從 PowerCam 選單中的 [進階 / 進階編輯] 開啟相關功能,說明如下:
A. 調整聲音大小
1. 選擇要修改的段落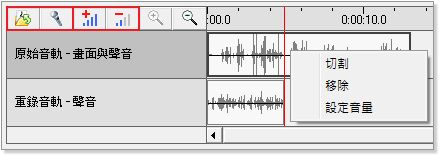
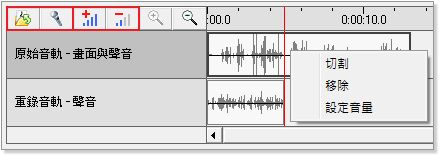
2. 點選  增加音量 /
增加音量 /  降低音量
降低音量
 增加音量 /
增加音量 /  降低音量
降低音量 或在音軌上按滑鼠右鍵,選擇 [設定音量]
直接調整音量增加或降低的比例
3. 點選 [儲存]
B. 重新錄音 / 插入聲音
1. 選擇要修改的段落
2. 播放教材至要重錄的時間點 (或點選時間軸)
3. 點選  開啟錄音機 (註2)
開啟錄音機 (註2)
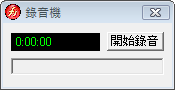
4. 按 [開始錄音]
5. 錄完後,按 [停止] (將新增至重錄音軌)
6. 點選 [儲存] (會將重錄的內容取代原來錄製的聲音)
註: 除了使用麥克風錄音,也可以點選  插入一段音訊 (mp3、asf、avi、mpg、wmv、wav、wma)
插入一段音訊 (mp3、asf、avi、mpg、wmv、wav、wma)
 插入一段音訊 (mp3、asf、avi、mpg、wmv、wav、wma)
插入一段音訊 (mp3、asf、avi、mpg、wmv、wav、wma)

