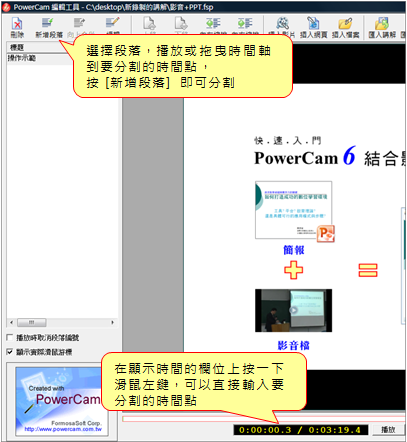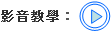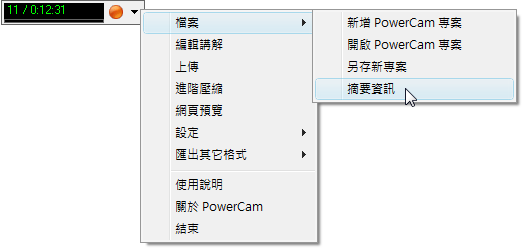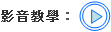by 蕭文沛, 2010-09-13 10:12, 人氣(10668)
錄製完成的教材可以透過 [PowerCam / 編輯講解] 中的 [新增段落 / 向上合併] 功能,進行段落的修改。
步驟說明如下:
步驟說明如下:
B. 合併段落
1. 選取欲合併至上一段的段落
2. 點選 [向上合併]
3. 儲存
1. 選取欲合併至上一段的段落
2. 點選 [向上合併]
3. 儲存
by 蕭文沛, 2010-09-29 10:38, 人氣(8961)
錄製完成的教材能透過 [PowerCam 選單 / 編輯講解] 中的 [編輯 / 上移、下移 / 向右、向左縮排] 功能,
進行段落標題的修改與排序。步驟說明如下:
1. 選取要修改標題的段落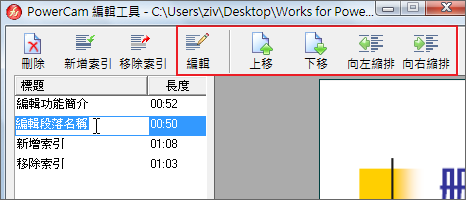
2. 按 [編輯] 修改名稱
3. 點選 [上移 / 下移] 調整排序
4. 點選 [向右、向左縮排] 調整階層
進行段落標題的修改與排序。步驟說明如下:
1. 選取要修改標題的段落
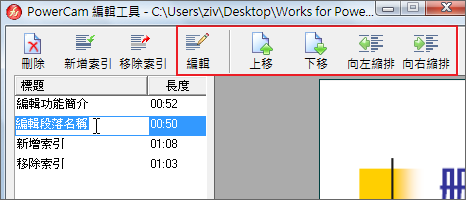
2. 按 [編輯] 修改名稱
3. 點選 [上移 / 下移] 調整排序
4. 點選 [向右、向左縮排] 調整階層
5. 按 [儲存],編輯完成
ps: 1. 直接在選擇的段落標題上點擊滑鼠左鍵也可以修改標題名稱。
2. 使用簡報錄影時,索引會自動抓 取投影片中的標題文字方塊作為名稱使用;
如果投影片本身沒有使用標題文字方塊,則會填入預設的 "index.##" 名稱,再使用編輯功能進行修改即可。
2. 使用簡報錄影時,索引會自動抓 取投影片中的標題文字方塊作為名稱使用;
如果投影片本身沒有使用標題文字方塊,則會填入預設的 "index.##" 名稱,再使用編輯功能進行修改即可。