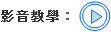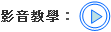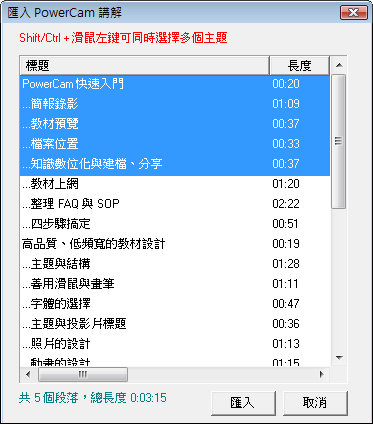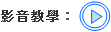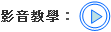by 蕭文沛, 2010-09-20 17:40, 人氣(10088)
PowerCam 提供以下兩種方式來整合 video,讓教材內容能更加豐富。
A. 插入影片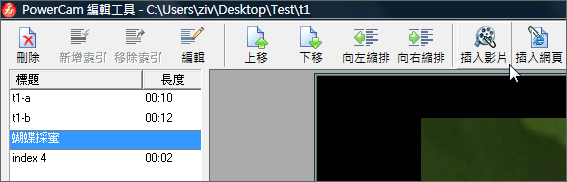
1. 進入編輯功能
(PowerCam 選單 / 編輯講解)
2. 選擇插入的位置
(影片會插入在所選取段落的後面)
3. 點選 [插入影片]
4. 選擇影片檔案
5. 編輯段落標題、儲存
B. 直接錄製影片
 FAQ [ 展開]
FAQ [ 展開]
A. 插入影片
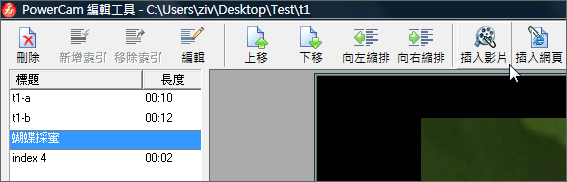
1. 進入編輯功能
(PowerCam 選單 / 編輯講解)
2. 選擇插入的位置
(影片會插入在所選取段落的後面)
3. 點選 [插入影片]
4. 選擇影片檔案
5. 編輯段落標題、儲存
註: 播放影片段落時的流暢度跟網路頻寬的高低與電腦硬體 (CPU、影像顯示卡) 的效能有關。
B. 直接錄製影片
雖然 PowerCam 可以直接錄影播放中的影片,
但我們並不建議這麼做,原因是直接錄影片的檔案會很大、需要額外的設定,
且由於電腦的效能,通常只能處理每秒不到 10 張的影格,播放時畫面會較不流暢。

設定步驟如下:

1. 關閉硬體加速器 (作業系統為 Vista 或以上的使用者請跳過此步驟)
但我們並不建議這麼做,原因是直接錄影片的檔案會很大、需要額外的設定,
且由於電腦的效能,通常只能處理每秒不到 10 張的影格,播放時畫面會較不流暢。

設定步驟如下:

1. 關閉硬體加速器 (作業系統為 Vista 或以上的使用者請跳過此步驟)
請至 [PowerCam 選單 / 設定 / 一般] 中勾選 "關閉硬體加速,可錄影畫面中的電影檔" 選項,
否則會錄成黑色畫面
否則會錄成黑色畫面

註: 如要簡報時同步使用 video,可以在課前先將 video 嵌入 PowerPoint 內,
好處是可以直接在 video 上講解,不需要切換視窗;
但缺點是檔案會大很多,請於結束後執行 [PowerCam 功能列 / 進階壓縮],
可大幅提升播放效能與降低檔案大小。
好處是可以直接在 video 上講解,不需要切換視窗;
但缺點是檔案會大很多,請於結束後執行 [PowerCam 功能列 / 進階壓縮],
可大幅提升播放效能與降低檔案大小。
by 蕭文沛, 2010-09-20 17:43, 人氣(7432)
PowerCam 講解可以透過 [PowerCam 選單 / 編輯講解 / 插入網頁] ,
藉由整合網頁 (.html / .htm) 或是 flash (.swf ) 的方式來讓教材內容更為豐富。
藉由整合網頁 (.html / .htm) 或是 flash (.swf ) 的方式來讓教材內容更為豐富。
操作步驟如下:


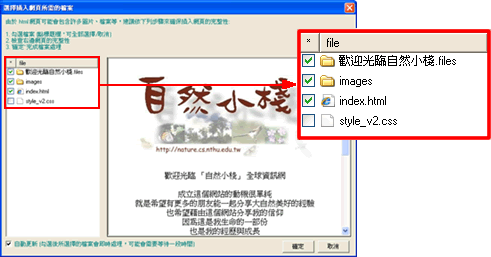
1. 選擇插入位置
(網頁會插入在所選段落的後面)
2. 點選 [插入網頁]
3. 選擇網頁 或 flash 檔案
(網頁會插入在所選段落的後面)
2. 點選 [插入網頁]
3. 選擇網頁 或 flash 檔案
4. 勾選網頁所需要的檔案,
並確認網頁的完整性
並確認網頁的完整性
5. 按 [確定] 後儲存
ps: 插入網頁後有可能會當機的現象是因為 PowerCam 使用了 IE 的元件,而該元件對某些網頁語法與格式不支援所造成的
by 蕭文沛, 2010-09-20 17:43, 人氣(5340)
透過 [PowerCam 選單 / 編輯講解 / 插入檔案] 可以在教材中插入各種格式的檔案 (如.doc、.xls 等),
提供閱讀者進行下載。步驟說明如下:

提供閱讀者進行下載。步驟說明如下:

1. 選擇插入位置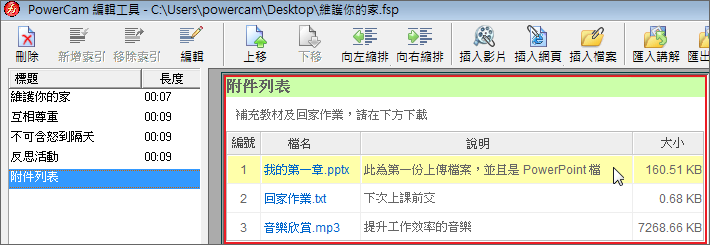
(列表會插入在所選段落的後面)
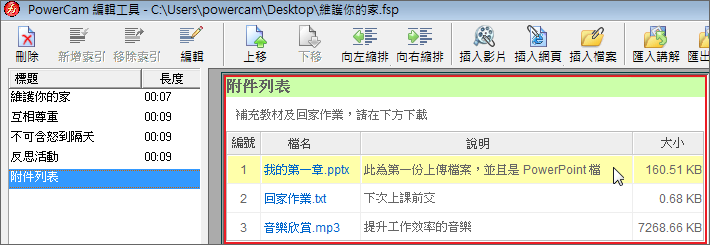
(列表會插入在所選段落的後面)
2. 點選 [插入檔案]
3. 填入標題與描述
4. 按 [瀏覽] 或 以拖曳文件的方式
新增檔案
新增檔案
5. 按 [編輯說明] ,
在檔案的說明列中填入內容
在檔案的說明列中填入內容
6. 按 [確定]

ps. 使用瀏覽方式上傳,按照順序上傳即依序排列;
若檔案無須排列,建議使用快速附加檔案的方式(拖曳至右上方區塊)
by 蕭文沛, 2010-09-13 10:21, 人氣(6605)
by 蕭文沛, 2010-09-20 18:06, 人氣(7789)




 (如右圖)
(如右圖)