線上作業: 出作業、催收、批改
by 鍾玉芳, 2010-11-30 21:34, 人氣(10002)
下圖是線上作業的範例,iLMS 的線上作業支援各種格式的檔案上傳,操作十分簡單,更提供許多方便的管理機制協助老師,如清楚的繳交狀況、催收機制、線上批改、作業解答、給回饋、作業觀摩等
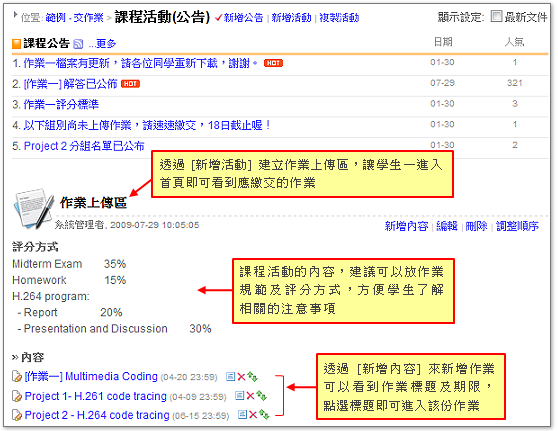
此範例的建立步驟如下:
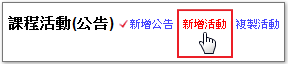
A. 新增活動
1. 點選 [新增活動] (如右圖)
2. 填寫標題 (如作業上傳區)
3. 填寫內容 (如作業規範)
4. 點選 [確定]
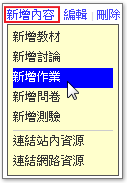
B. 出作業
1. 點選 [新增內容 / 新增作業] (如右圖)
2. 填寫名稱
3. 設定作業 (個人或分組作業、成績比重、繳交期限...等)
4. 填寫內容 (若要上傳附件,請點選 [附加檔案])
5. 按 [確定]
5. 按 [確定]
註1: 新增的作業會自動建立在課程功能的 [作業] 區
註2: 作業隱私有以下幾種權限
- 開放觀摩 (可以觀看其他同學的作業)
- 截止後開放 (作業截止繳交後才可觀摩)
- 不開放 (只能觀看自己的作業)
- 公開學生作業 (開放非成員閱讀)
- 優良作業 (批改作業時,可以公布優良作業)
C. 批改作業
1. 進入欲批改的作業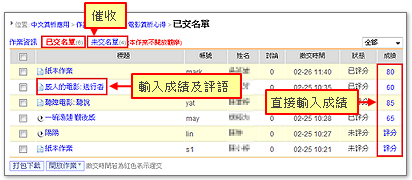
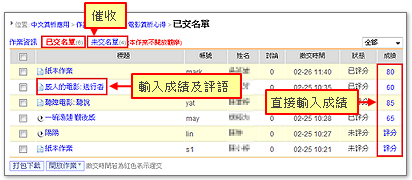
2. 點選 [已交名單] (如右圖)
3. 選擇學生的作業 (點選標題)
或直接在成績欄位輸入成績
4. 點選 [評分]
5. 輸入成績及評語
6. 批改其他作業 (按 [上一份]或[下一份])
D. 催收
1. 進入作業
2. 點選 [未交名單] (如右圖)
3. 按 [催收]
4. 點選 [確定] (系統會自動寄發催收信給學員)
E. 公佈作業解答
改完作業後,建議可以透過附件方式將作業解答上傳並公告提醒,詳細內容請參考以下做法:
改完作業後,建議可以透過附件方式將作業解答上傳並公告提醒,詳細內容請參考以下做法:
建議一: 放解答
1. 點選該份作業的  編輯
編輯
2. 點選 [瀏覽] 上傳參考解答 (若要直接呈現,請在 [描述] 中輸入文字)
3. 按 [確定]
2. 點選 [瀏覽] 上傳參考解答 (若要直接呈現,請在 [描述] 中輸入文字)
3. 按 [確定]
建議二: 公告
1. 點選 [課程活動 / 新增公告]
2. 填上資訊 (如OO作業解答已公佈,請點選該項作業 下載/觀看)
3. 點選 [確定]
| Q1. | 學生繳交的紙本作業可以在系統評分嗎? |
| Q2. | 作業可以分組嗎? |
| Q3. | 可以複製作業到其他課程嗎? |
| Q4. | 學生可以上傳影音多媒體作業嗎? |
| Q5. | 如何讓其他學生觀摩優秀的作業呢? |
| Q6. | 可以一次打包下載所有的作業嗎? |
| Q7. | 可以讓學生有重寫作業的機會嗎? |
| Q8. | 可以等學生繳交完畢後再開放觀摩嗎? |
| Q9. | 如何讓學生無法看到自己的作業成績? |
| Q10. | 關於作業開放觀摩有詳細的說明嗎? |
| Q11. | 可以設定繳交期限過後,學生仍可上傳作業嗎? |
| Q12. | 系統有提供催收的機制嗎? |
| Q13. | 可以依帳號號輸入作業成績嗎? |
| Q14. | 在備課期間,可以先不公開作業資訊嗎? (學生將無法繳交與閱讀) |
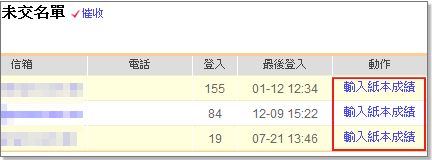

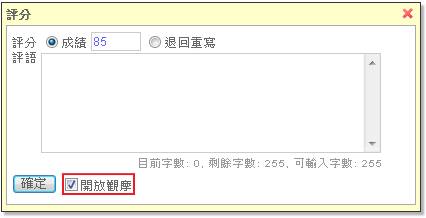
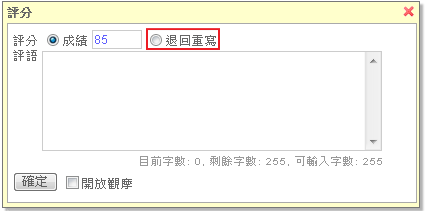
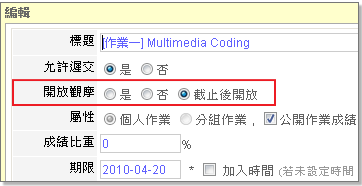
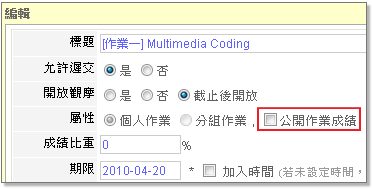
 編輯
編輯