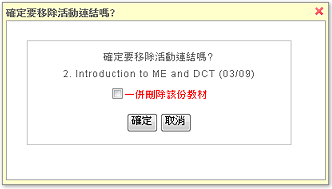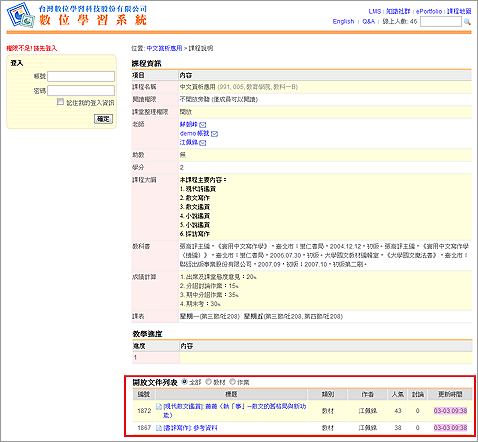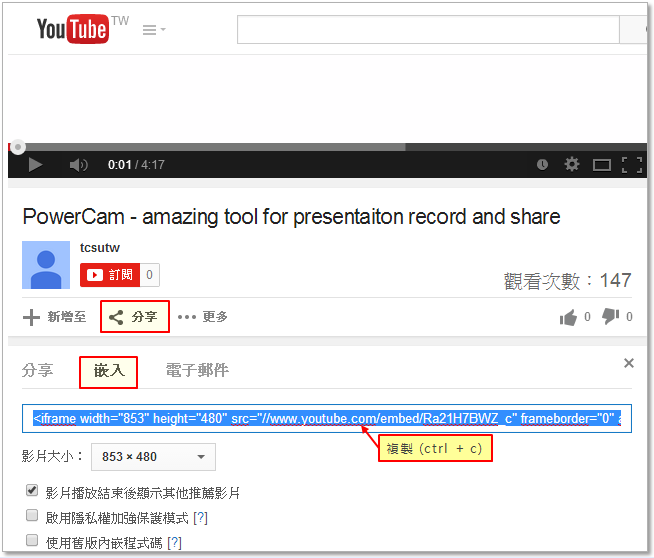by 鍾玉芳, 2010-12-14 23:44, 人氣(10245)
下圖是使用「附件」來分享 教材/檔案 的範例,特色是上傳相當簡單,且閱讀也非常直覺 (點選附件標題即可)
此範例的建立步驟如下:
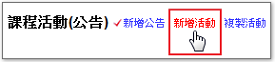
1. 點選 [新增活動] (如右圖)
2. 填寫標題 (如教材區)
3. 點選 [附加檔案] (可一次選多個檔案)
4. 填寫描述 (如教科書或其他教材資訊).
5. 點選 [確定]
註: 課程活動新增後,可以透過 [編輯] 中的 [附加檔案]
再上傳或刪除 教材/檔案
再上傳或刪除 教材/檔案
by 鍾玉芳, 2010-11-29 22:56, 人氣(8007)
下圖是使用「文件」來新增教材的範例,特色是有完整的閱讀記錄、專屬的討論區,且可進行跨課程間的教材共享
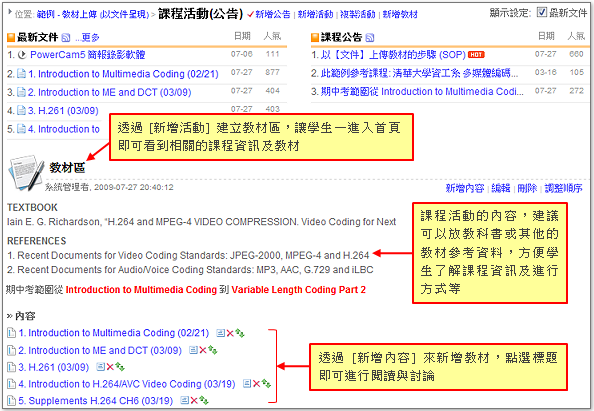
此範例的建立步驟如下:
A. 新增活動 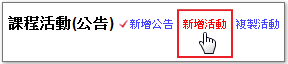
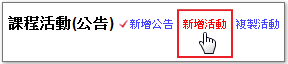
1. 點選 [新增活動] (如右圖)
2. 填寫標題 (如教材區)
3. 填寫描述 (如教科書或其他教材資訊)
4. 點選 [確定]
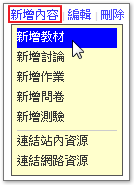
B. 新增教材
1. 點選 [新增內容 / 新增教材] (如右圖)
2. 填寫標題
3. 填寫內容 (若要上傳附件,請點選 [附加檔案])
4. 點選 [確定]
3. 填寫內容 (若要上傳附件,請點選 [附加檔案])
4. 點選 [確定]
5. 重覆步驟 1~4 可繼續新增教材
註1: 教材新增後,可透過  編輯、
編輯、 刪除、
刪除、 移動等功能來調整
移動等功能來調整
 移動等功能來調整
移動等功能來調整註2: 新增的教材會自動建立至 [上課教材] 區
by 鍾玉芳, 2010-12-15 22:49, 人氣(8872)
PowerCam / EverCam 是一套簡報螢幕錄影軟體,在不需要改變原有習慣下,即可將簡報或軟體操作同步錄影成高品質、低頻寬的數位影音教材 (含講師影像、聲音、畫面、游標等),並單一步驟上傳到 iLMS 特定課程的 [上課教材] 區。上課同步錄影的流程如下:
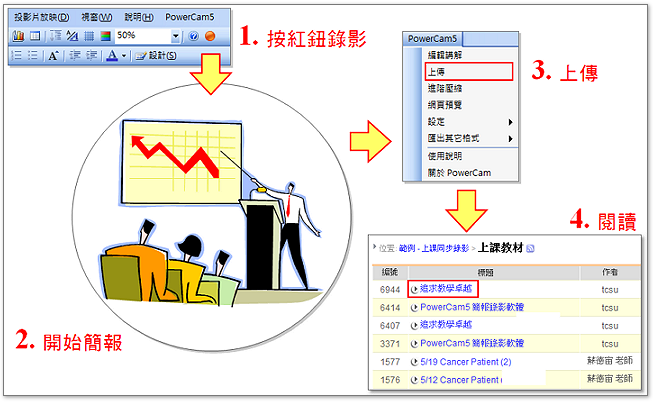
上課同步錄影的步驟如下:
1. 按紅鈕錄影
a. 開啟 PowerPoint
b. 按紅鈕 
2. 開始簡報並同步錄影
a. 依照原有習慣簡報、換頁
b. ESC 結束簡報與錄影 (任何結束簡報的指令都能結束錄影)
c. 重複步驟 1、2 可以接續原來的講解
3. 上傳
a. 開啟 [PowerCam / EverCam] / [上傳]
b. 確認標題、作者資訊
c. 輸入 [網址、帳號與密碼],按 [更新] (傳回有上傳權限的 [課程列表])
d. 選擇課程 (下拉選單)
e. 點選 [開始上傳]
b. 確認標題、作者資訊
c. 輸入 [網址、帳號與密碼],按 [更新] (傳回有上傳權限的 [課程列表])
d. 選擇課程 (下拉選單)
e. 點選 [開始上傳]
4. 閱讀
點選連結網址或至 [上課教材] 區,點選標題進行閱讀
點選連結網址或至 [上課教材] 區,點選標題進行閱讀
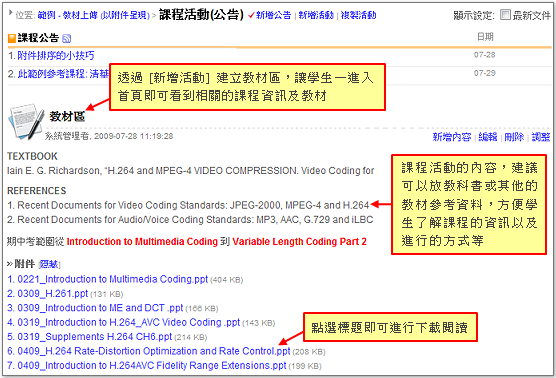
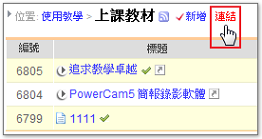
 回到原始課程進行編輯
回到原始課程進行編輯
 移動等功能來進行調整
移動等功能來進行調整