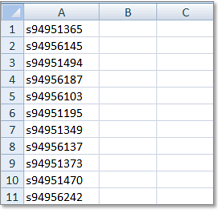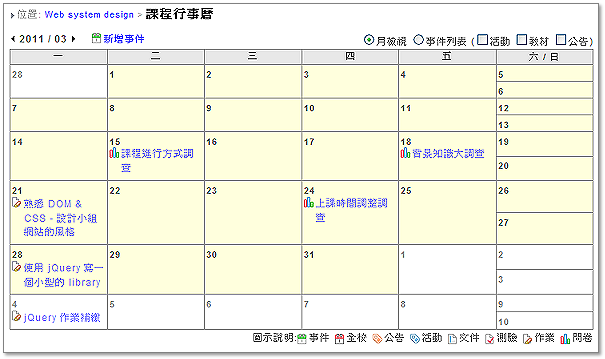by 鍾玉芳, 2011-01-13 15:05, 人氣(4873)
by 鍾玉芳, 2011-01-13 15:13, 人氣(7054)
老師可以透過 [成績計算] 功能,登錄學生的成績,相關說明如下:
1. 增加成績欄位
作業及測驗在建立時,即會自動新增至成績計算的欄位中,
平時成績、上台報告...等其他的評分項目,可以透過 [新增成績欄位] 加入
2. 給分數
點選成績名稱或進入 [成績管理 / 設成績] 即可給分數,系統會依據成績欄位、比重自動計算成績
by 鍾玉芳, 2010-12-03 23:42, 人氣(8189)
by 鍾玉芳, 2010-12-07 21:23, 人氣(6498)
修課學生名單,一般會在加退選後,由學校統一匯入
老師可以在 "成員" 檢視學生的學習狀況、寄信給班上同學或是標註預警名單
相關說明如下:
A. 查看學習記錄
包含: 參與過的討論、閱讀記錄、作業、問卷、線上測驗的完成度
1. 進入 [成員]
2. 點選該位學員的 [檢視]
2. 點選該位學員的 [檢視]
註: 點選 [學習記錄統計] 可以觀看並匯出所有學生的閱讀次數、時間及各項學習活動的總數
B. 寄信給修課學生
1. 勾選想要寄信的成員
2. 點選 [寄信通知 / 過濾]
3. 勾選帳號寄備份紀錄
4. 寫信
5. 按 [確定]
C. 標註預警
1. 勾選學生帳號
2. 點選 [預警 / 加入]
註:
1. 此標記只有老師看得到
2. 系統會自動匯整名單到 [系統管理 / 報表 / 預警名單]
方便相關單位處理後續通知事宜
by 鍾玉芳, 2011-01-13 15:08, 人氣(6103)
by 鍾玉芳, 2011-02-15 15:33, 人氣(5986)
A. 制式化的表格
下圖是透過 [逐筆填寫(統一介面)] 建立的教學進度範例,老師依格式填寫進度及內容即可
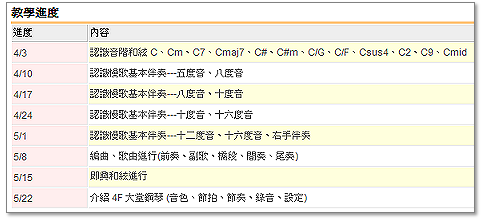
此範例的建立步驟如下:
1. 進入 [課程說明 / 教學進度]
2. 點選 [編輯]
3. 點選 [逐筆填寫 (統一介面)]
4. 填寫進度及內容 ("進度" 可填入週次或上課日期;"內容" 則輸入該週主題)
5. 點選 [確定]
B. 自由編輯
下圖是透過 [自由格式] 建立的教學進度範例,如果希望格式不受限制或是已有建立好的內容,則可使用此方式
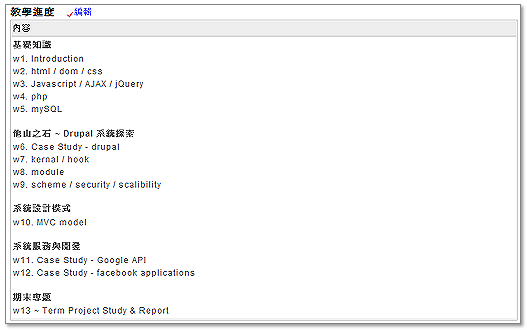
此範例的建立步驟如下:
1. 進入 [課程說明 / 教學進度]
2. 點選 [編輯]
3. 點選 [自由格式]
4. 填入內容
5. 點選 [確定]
by 鍾玉芳, 2011-02-15 15:18, 人氣(8335)
課程設定的相關說明如下: (進入點如右圖所示)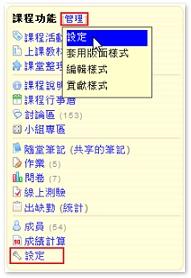
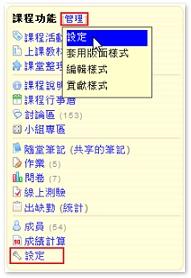
1. 課程名稱 / 提示
當老師有相同名稱的課程時,可以在 "提示" 中作區別,提示文字會顯示在課程名稱前 (只有老師看得到) ,如下圖:
當老師有相同名稱的課程時,可以在 "提示" 中作區別,提示文字會顯示在課程名稱前 (只有老師看得到) ,如下圖:
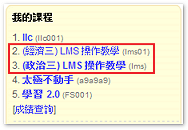
2. 進入點
設定進入課程的頁面,例如課程的主要活動是討論,老師可以將進入點設為 "討論區",讓學生一進入課程,即可參與目前的討論議題
3. 閱讀權限
預設為不開放旁聽,可依需求開放給有帳號者或所有人閱讀,包含開放觀摩的作業、問卷、測驗的統計
預設為不開放旁聽,可依需求開放給有帳號者或所有人閱讀,包含開放觀摩的作業、問卷、測驗的統計
註: 若僅需開放某份教材,請參考 如何開放部份教材給非成員閱讀?
4. 課堂整理權限
預設為不開放,老師可依教學需求開放 (如讀書會、課程資料整理...等),讓學生自行建立標題、整理報告資料等,
預設為不開放,老師可依教學需求開放 (如讀書會、課程資料整理...等),讓學生自行建立標題、整理報告資料等,
建立有結構的精華區
5. 留言權限
開放討論區的留言不限登入者 (開放旁聽的課程有效)
6. 助教
直接在空白處輸入助教的帳號或名字 (若有多位以半形逗號區隔)
7. 助教管理權限
助教預設的權限與老師相同,可依需求勾選給予助教的權限
助教預設的權限與老師相同,可依需求勾選給予助教的權限
8. 課程大綱
除了讓老師直接在編輯器中填入課程資訊外,系統管理者也可以選擇整合學校既有的課程大綱系統
9. 教科書
透過編輯器輸入和課程有關的教科書或參考資料
10. 成績計算
直接顯示成績計算中的比例 (作業、測驗設定的成績比重系統會自動列入計算)
為了避免學生的困擾,老師也可以輸入文字的說明
11. 課表
連結課程的時間及地點,會自動顯示在學生的課表中
by 鍾玉芳, 2011-02-22 00:44, 人氣(3352)
除了預設的樣式外,iLMS 提供幾種不同風格的課程樣式,讓老師可以直接進行套用(如下圖)
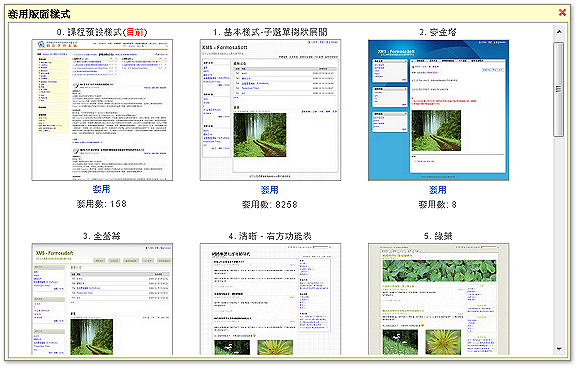
套用的步驟如下: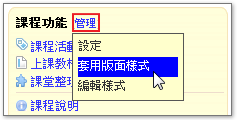
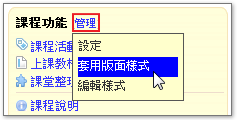
1. 點選 [管理 / 套用版面樣式] (如右圖)
2. 選定樣式後按 [套用] 即可
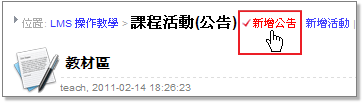
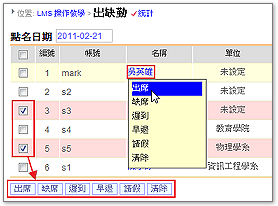
 成員]
成員]