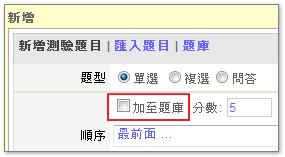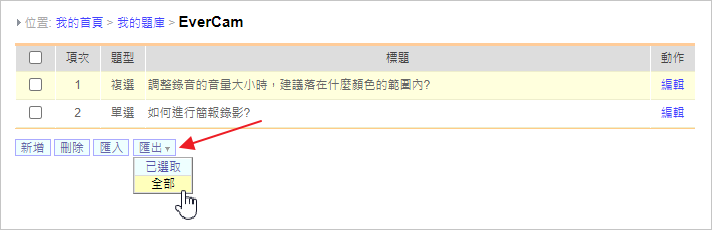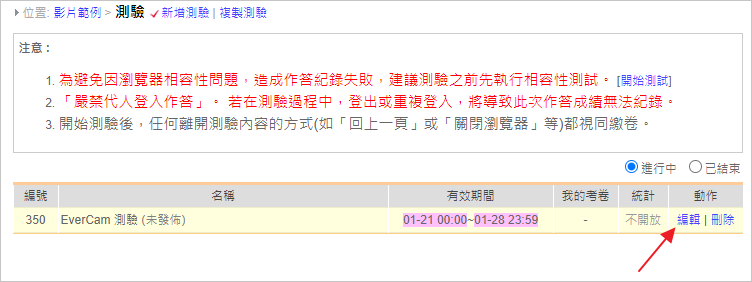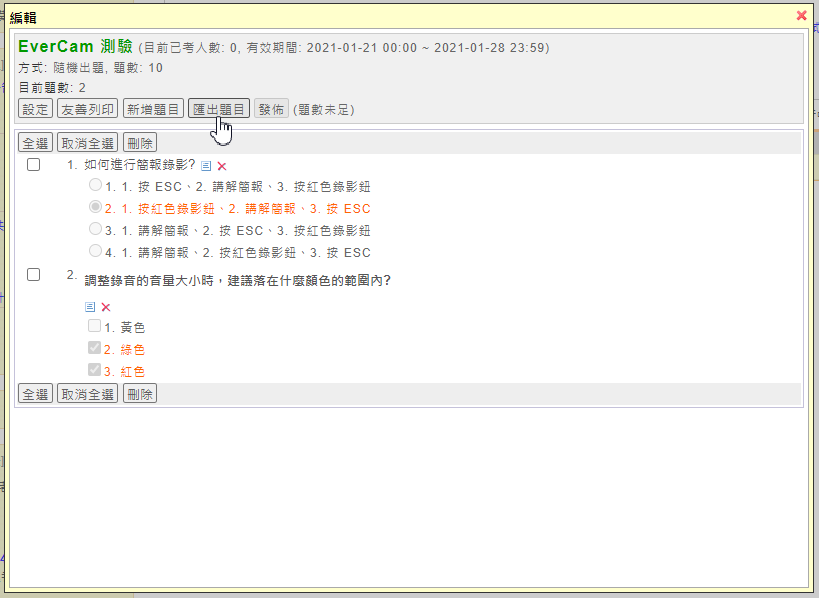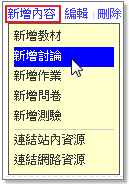by 鍾玉芳, 2011-01-13 12:07, 人氣(5289)
下圖是課堂整理的範例,透過課堂整理可以將課程中分散在各學習活動裡的資料,依照知識主題進行分類,整理成類似書本目錄結構的精華區,作為課程精華區、複習的重要參考資料。
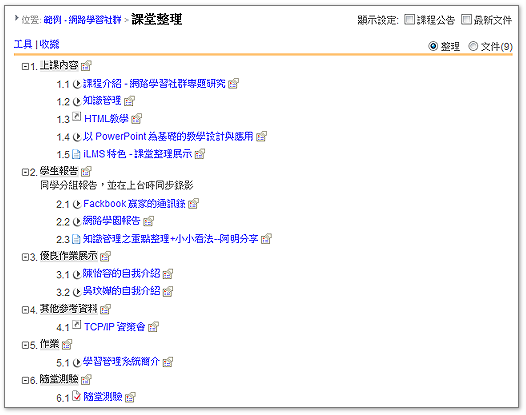
此範例的建立步驟如下:
1. 進入 [課堂整理]
2. 點選 [工具 / 新增分類] (建立知識分類)
2. 點選 [工具 / 新增分類] (建立知識分類)
3. 點選 [ / 新增文件] (建立重點整理文件)
/ 新增文件] (建立重點整理文件)
4. 連結課程內容 (含文件、討論、作業、問卷、測驗)
 / 新增文件] (建立重點整理文件)
/ 新增文件] (建立重點整理文件)4. 連結課程內容 (含文件、討論、作業、問卷、測驗)
以連結教材為例,說明如下:
a. 點選 [ / 連結站內資源]
/ 連結站內資源]
 / 連結站內資源]
/ 連結站內資源] b. 選擇文件
c. 點選 
by 鍾玉芳, 2010-12-02 20:55, 人氣(9434)
下圖是線上問卷的範例,老師可以快速建立問卷題目,讓學生在線上進行填寫,填寫完畢即可檢視統計結果
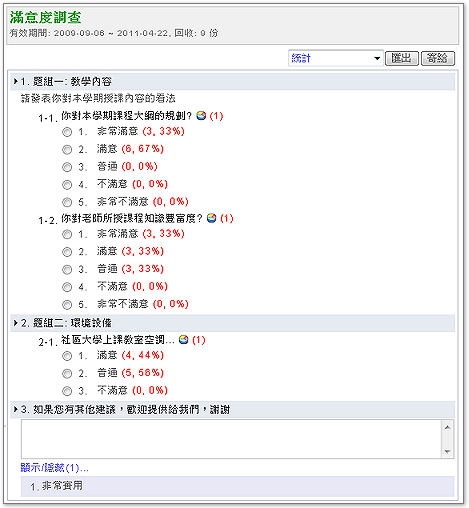
此範例的建立步驟如下:
A. 新增問卷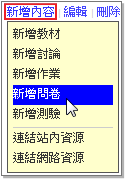
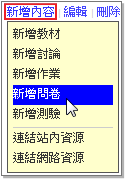
2. 點選 [新增內容 / 新增問卷] (如右圖)
3. 設定問卷基本資料
a. 填寫問卷標題 (如期末滿意度問卷)
b. 設定填寫的期限
c. 設定填寫權限 (在課程開放下,可調整為 "限登入者" 或 "無限制")
d. 屬性: 請依需求勾選
e. 統計: 設定學生是否可以看到填答的結果
c. 設定填寫權限 (在課程開放下,可調整為 "限登入者" 或 "無限制")
d. 屬性: 請依需求勾選
e. 統計: 設定學生是否可以看到填答的結果
4. 點選 [確定]
註: 此時為未發佈狀態
B. 新增題目
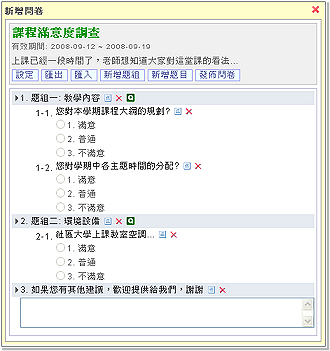
1. 點選 [新增題目] (若題目很多,可以透過新增題組,建立分類)
2. 選擇題型
3. 輸入題目、選項 (選項可存成樣板,在不同題目重覆使用)
3. 輸入題目、選項 (選項可存成樣板,在不同題目重覆使用)
4. 其他項目,請依需求輸入
5. 點選 [確定]
5. 點選 [確定]
6. 重覆步驟 1~6 完成題目
7. 點選 [發佈問卷] (發佈後,學員才可填寫)
註: 若有新增題組 (如右圖),請點選題組名稱旁的  圖示
圖示
設計完成的問卷,也可以匯入至其他課程重覆使用,省去新增的時間,步驟如下:
1. 進入欲新增問卷的課程
2. 點選 [課程活動 / 問卷]
3. 點選 [匯入問卷]
4. 選擇課程 (右上角的下拉式選單)
5. 按 [匯入]
6. 點選 [編輯 / 發佈問卷]
by 鍾玉芳, 2010-12-01 21:26, 人氣(8829)
下圖是線上測驗的範例,線上測驗提供彈性的題型讓老師選擇,學生可以直接在平台上進行考試或測驗,並且自動計算成績與回饋測驗結果。老師也可以透過統計資料了解每位學生及整體的測驗結果,或是將資料匯出成 excel 檔閱讀。
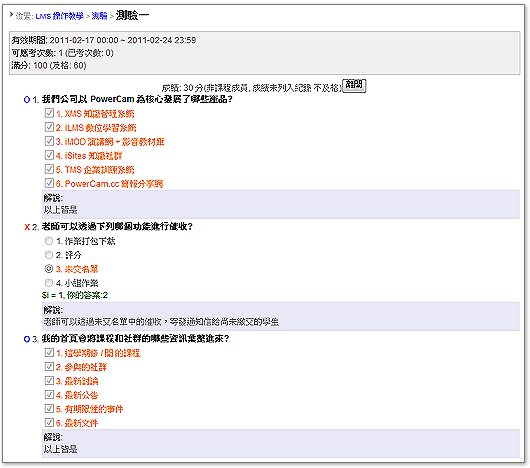
此範例的建立步驟如下:
A. 新增測驗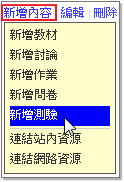
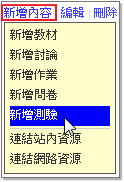
2. 點選 [新增內容 / 新增測驗] (如右圖)
3. 依需求設定出題的方式、考試日期以及是否公布測驗結果
B. 新增題目
除了直接輸入題目外,您也可以選擇:
1. 匯入 csv 檔: 請依此 範例 的格式輸入題目資訊,建立完成後,再進入測驗匯入。
若題目中有圖片,請使用手動新增題目
2. 從我的題庫加入題目
3. 從已建立的測驗卷中加入題目
所有題目新增完成後,點選 [發佈] (發佈後學員才可填寫,但無法再編輯題目!)
註: 自訂題目順序的出題方式,請先 "新增題組",再點選  新增題目
新增題目
C. 檢視測驗結果
測驗完後,老師可以透過  圖示檢視或匯出學生的測驗成績,包括:
圖示檢視或匯出學生的測驗成績,包括:
1. 統計: 依照學員成績列出成績分配的百分圖表
2. 成績表/評分: 可逐一檢視每位同學的成績及作答內容
3. 未填寫人員: 可看到未填寫同學的帳號列表,並寄信催收或直接輸入測驗成績
4. 答題統計: 可看到答題選項的填寫人數與百分比,方便老師了解學生的學習狀況
5. 未完成測驗: 列出沒有成功送出測驗結果的名單
by 鍾玉芳, 2011-02-15 09:51, 人氣(5512)
在課程活動中建立相關的討論議題,讓學生針對內容進行意見交流。
步驟說明如下:
2. 點選 [新增內容 / 新增討論] (如右圖)
3. 填寫標題
4. 輸入內容 (若要上傳附件或圖片,請點選 [瀏覽])
5. 點選 [確定]
註1: 討論預設會自動以e-mail 通知老師及助教;有回應時則會自動發信給所有參與討論的人
如需取消 e-mail 通知功能,請至 [討論區 / 變更發信設定] 進行變更
註2: 學生在發表討論的二十四小時內且無人回應時,可編輯或刪除自己發表、回應的討論
老師及助教不受限制
 存入樣板"
存入樣板"