PMS 快速入門
by 賴宏昌, 2011-09-01 09:01, 人氣(4453)
以下為 PMS 的基礎操作步驟 (以系統管理者為主),完整的功能說明請參考 [使用教學]。
S1. 登入系統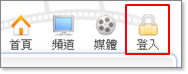
1. 按 [登入]
2. 管理者請使用 sysop 的帳號登入
(密碼為系統安裝完成後,在設定頁面中所輸入的密碼)
3. 登入後可以透過右上角的 [個人資料] 修改個人資訊與密碼
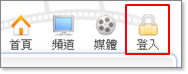
1. 按 [登入]
2. 管理者請使用 sysop 的帳號登入
(密碼為系統安裝完成後,在設定頁面中所輸入的密碼)
3. 登入後可以透過右上角的 [個人資料] 修改個人資訊與密碼
註: 一般使用者請先註冊帳號 (若已整合公司 or 學校帳號,可以直接登入)
S2. 新增分類
1. 進入 [頻道] 頁面
2. 點選 [新增分類]
3. 輸入分類名稱與簡介,按 [確定]
S2. 新增分類
1. 進入 [頻道] 頁面
2. 點選 [新增分類]
3. 輸入分類名稱與簡介,按 [確定]
S3. 新增頻道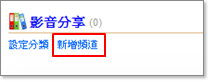
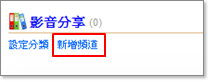
1. 進入 [頻道] 頁面
2. 點選 [新增頻道]
3. 輸入頻道的標題與簡介
4. 更換頻道的 Logo
2. 點選 [新增頻道]
3. 輸入頻道的標題與簡介
4. 更換頻道的 Logo
S4. 上傳 PowerCam 教材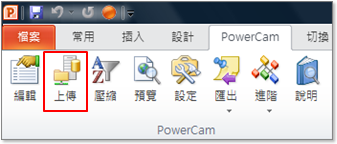
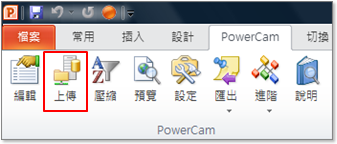
1. 開啟 PowerPoint
2. 按 開始簡報並同步錄影
開始簡報並同步錄影
3. 簡報結束後,點選 [PowerCam / 上傳]
- 確認標題與作者資訊
- 填入網址、帳號與密碼,按 [更新]
- 從下拉選單中選擇頻道
- 點選 [上傳]
2. 按
 開始簡報並同步錄影
開始簡報並同步錄影3. 簡報結束後,點選 [PowerCam / 上傳]
- 確認標題與作者資訊
- 填入網址、帳號與密碼,按 [更新]
- 從下拉選單中選擇頻道
- 點選 [上傳]
S5. 上傳影片
1. 下載 Vupload_setup.exe 並安裝
2. 執行 Video Upload ,點選 [新增]
3. 按 [瀏覽] 選擇影片
- 輸入標題與作者資訊
- 輸入網址、帳號、密碼後按 [更新]
- 選擇頻道後,按 [確定]
4. 按 [開始上傳]
2. 執行 Video Upload ,點選 [新增]
3. 按 [瀏覽] 選擇影片
- 輸入標題與作者資訊
- 輸入網址、帳號、密碼後按 [更新]
- 選擇頻道後,按 [確定]
4. 按 [開始上傳]
S6. 訂閱 Youtube 上的影音
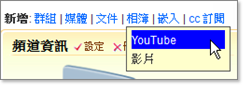
1. 複製 Youtube 影片的網址
2. 進入頻道,點選 [嵌入 / Youtube]
3. 貼上網址,按 [確定]
2. 進入頻道,點選 [嵌入 / Youtube]
3. 貼上網址,按 [確定]
--------------------------------------------------------------------------------------------------------------------------------
S7. 設定閱讀權限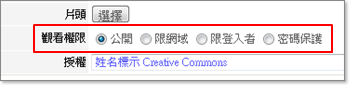
1. 在媒體播放頁面右側點選 [編輯]
2. 在觀看權限部分選擇要採用的設定後,按 [確定]
註1: 除了可以設定單一媒體的閱讀權限,您也能直接針對頻道設定權限。進階說明請參考 [ 閱讀權限設定]
閱讀權限設定]
註2: 若要設為限網域,請參考 [ 網域管理] 進行設定。
網域管理] 進行設定。
S7. 設定閱讀權限
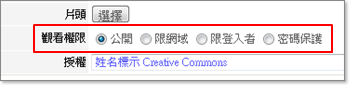
1. 在媒體播放頁面右側點選 [編輯]
2. 在觀看權限部分選擇要採用的設定後,按 [確定]
註1: 除了可以設定單一媒體的閱讀權限,您也能直接針對頻道設定權限。進階說明請參考 [
註2: 若要設為限網域,請參考 [
S8. 設定頻道管理者 / 上傳權限
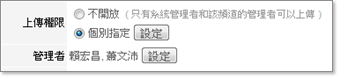
1. 進入頻道後點選 [設定]
2. 在管理者欄位點選 [設定]
3. 勾選要加入的人員後,按 [加入]
4. 要開放一般使用者上傳,
在上傳權限欄位中選 [個別指定] 後,
再按 [設定] 加入人員即可
2. 在管理者欄位點選 [設定]
3. 勾選要加入的人員後,按 [加入]
4. 要開放一般使用者上傳,
在上傳權限欄位中選 [個別指定] 後,
再按 [設定] 加入人員即可
S9. 更換首頁 Logo 

1. 點選網頁右上角的 [首頁設定]
2. 修改網站資訊
3. 按 [瀏覽] 上傳 Logo
2. 修改網站資訊
3. 按 [瀏覽] 上傳 Logo
S10. 更換版面樣式
1. 點選 [首頁設定 / 套用版面樣式]
2. 點選版型後按 [確定]
2. 點選版型後按 [確定]
S11. 加入精選、焦點播放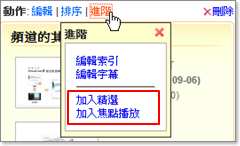
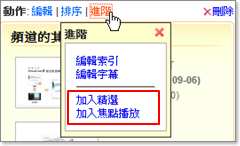
1. 進入要新增的媒體頁面
2. 點選 [動作 / 進階]
3. 點選 [加入精選 / 加入焦點播放]
除了上述步驟中所介紹的功能外,PMS 還有其他相當實用的功能等著您去進一步探索 !
您可以下載 PMS 產品特色暨規格說明書 或參考 進階功能 來了解更多 PMS 的特色與細節。
