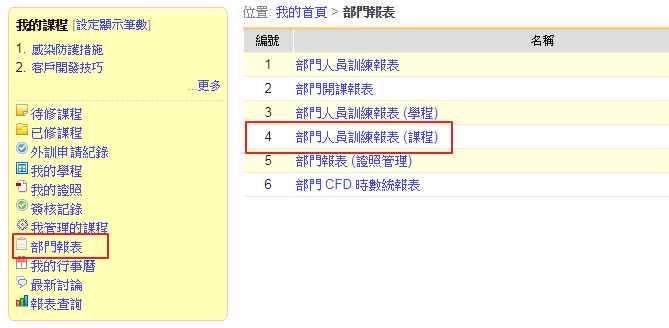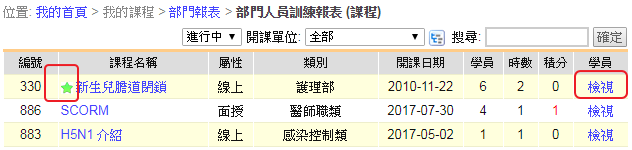by 賴宏昌, 2011-03-17 17:01, 人氣(12036)
by 賴宏昌, 2011-03-17 17:02, 人氣(11053)
TMS 提供學員一般常見的教材類型 (如圖片、PDF、Flash) 及影音檔,亦結合 EverCam 螢幕錄影軟體,
讓您在簡報時能同步錄下講師影音與螢幕上的所有變化,並在單一步驟中上傳到課程讓學員閱讀。
除此之外,TMS 整合了 FMS 影音教材庫(詳細說明),
在教材庫或單一課程內,均增加了一個新功能: 新增「影音教材」。
可將 EverCam 錄影檔,或是一般影片檔案直接上傳至 TMS,
FMS 會自動將「影音教材」轉換成標準 MP4 格式,提供跨平台瀏覽影音格式。
A. EverCam(PowerCam) 教材 (如果已經整合 FMS,請直接閱讀 D.)
1. 開啟 EverCam / PowerPoint (註1)
2. 按 開始錄影 /
開始錄影 /  結束錄影 (註2)
結束錄影 (註2)
3. 切換到 EverCam 選單,點選 [上傳]
4. 填入標題與作者資訊
5. 填入 TMS 網址、帳號與密碼,按 [登入]
6. 從下拉選單中選擇課程 (註3)
7. 點選 [開始上傳]
2. 按
3. 切換到 EverCam 選單,點選 [上傳]
4. 填入標題與作者資訊
5. 填入 TMS 網址、帳號與密碼,按 [登入]
6. 從下拉選單中選擇課程 (註3)
7. 點選 [開始上傳]
上傳成功後,請登入 TMS 並進入該課程
點選教材標題即可閱讀!
註3: 程式會顯示這個帳號密碼有權限可以上傳的課程
B. 文字及附件教材 (圖片、PDF、Flash...)
1. 進入課程,由課程內容點選 [新增內容]
2. 選擇 [一般教材]
3. 輸入教材標題與設定閱讀時間
4. 您可直接在內容區塊輸入文字,或點選下方 [附件]
5. 選擇要上傳的檔案 (按著 crtl 或 shift 鍵能一次加入多筆)
6. 上傳完成 (註) ,按 [確定]
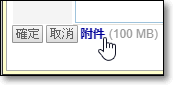
註: 若需直接在文件內呈現內容,請點選教材旁的圖示  、
、 、
、 、
、 (依檔案類型而有所不同)
(依檔案類型而有所不同)
C. 影音教材
1. 請先下載、安裝並開啟 VideoUpload
2. 點選 [新增]
3. 按 [瀏覽] 選擇要上傳的影片
4. 輸入標題與作者資訊
5. 輸入網址、帳號、密碼後按 [更新]
3. 按 [瀏覽] 選擇要上傳的影片
4. 輸入標題與作者資訊
5. 輸入網址、帳號、密碼後按 [更新]
6. 選擇分類,按 [確定] (註)
7. 按下 [開始上傳] 即可
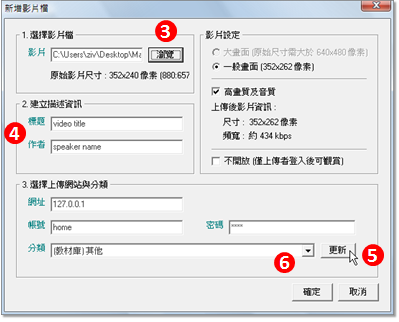
註: 因上傳時間較長,若有多份檔案,建議重複 2-6 步驟一併選取後,再按下 [開始上傳]
D. 直接在 TMS 教材庫新增「影音教材」 (整合 FMS)
1. 點選 [教材庫]
2. 點選 [新增] > [影音教材]
3. 選擇教材類別,輸入教材標題,和備註(補充說明)
4. 點選 [選取檔案] 按鈕
5. 選取 EverCam 錄影檔(*.ecm),或是一般影音檔(wmv, mp4,avi …)
6. 按下 [開啟] 按鈕,等待影音檔案上傳完成。
7. 最後按下 [確定] 按鈕儲存教材。
8. 儲存過程,系統會提示一些進度訊息,直到出現「上傳成功」即表示完成。
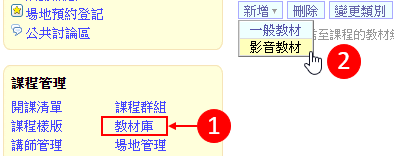
註: 上述過程完成後,這時此份教材無法馬上閱讀,須等候 FMS 轉換影音格式完成,
時間長短取決於 FMS 主機效能與影片大小。
1. 進入課程,點選[課程內容(公告)]
2. 點選[新增內容]
3. 點選[影音教材]
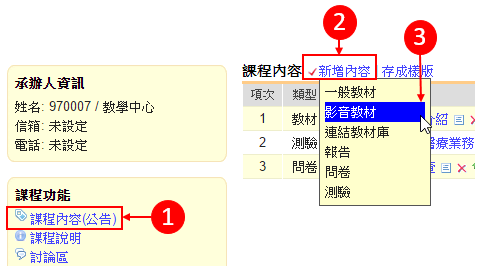
by 賴宏昌, 2011-03-17 17:03, 人氣(7309)
TMS 除了提供學員自行報名的機制,也能透過調訓功能直接將同仁指派為課程學員。而調訓完成後,系統也會自動寄發 e-mail 通知學員上課。步驟如下:
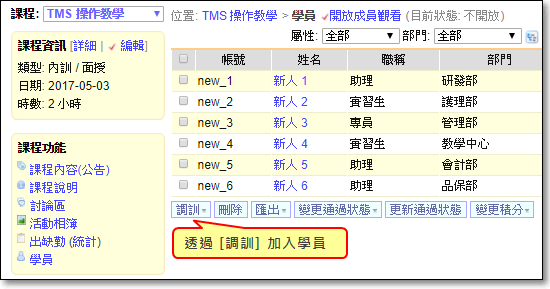
1. 點選 [學員]
2. 使用 [調訓 / 選取加入]
3. 勾選要加入的學員 (註1) (可透過部門 / 角色選單篩選成員)
4. 按 [加入] (註2),完成學員調訓
開放報名的設定請參考 [ 完整報名流程]
完整報名流程]
註1: 您也可以透過 [調訓 / 批次匯入] 使用 CSV 格式輸入學員的帳號後,點選 [瀏覽] 將 CSV 檔上傳即可。
註2: [加入全部] 是指加入符合 "篩選條件" 的所有帳號。 (如部門選擇人事室,角色選全部,
則會加入所有人事室的所有成員)
則會加入所有人事室的所有成員)
by 賴宏昌, 2011-03-17 17:05, 人氣(6388)
課程管理者可以觀看學員在課程整體的學習進度,也可以進一步瞭解學員在每一份教材的閱讀記錄 !
步驟如下:
1. 整體記錄
進入課程,在課程功能區塊中點選 [學員],即可觀看所有學員的整體通過狀態
2. 細部學習記錄
點選個別學員的 "通過狀態",即可檢視該學員細部的學習記錄
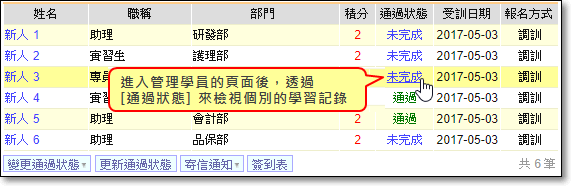
3. 個別教材的閱讀時間
進一步點選 "通過條件" (註) 可以看到學員閱讀教材的時間記錄
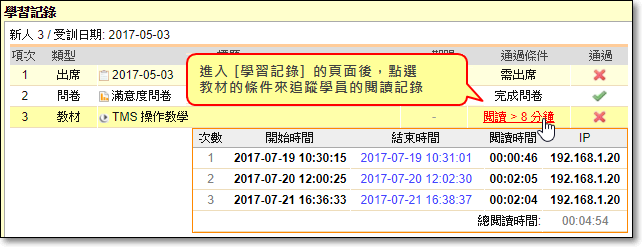
4. 匯出
點選 [匯出] 可以下載 Excel 檔,讓資料能另行存檔或彙整
註: 僅課程內容類型為 "教材" 的項目有提供閱讀記錄
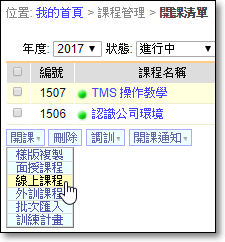

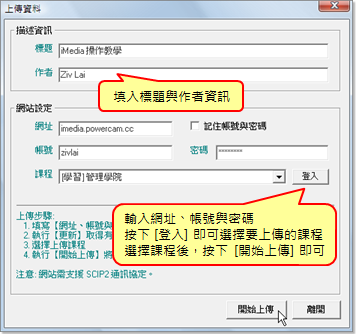
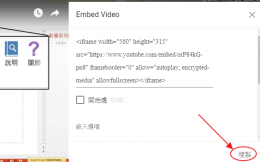
 ,然後貼上(Ctrl+V)
,然後貼上(Ctrl+V)