by 賴宏昌, 2011-02-16 16:49, 人氣(2620)
使用 PowerCam 錄影其實相當簡單,只要在簡報前按下紅鈕,PowerCam 就能將講解的過程與講師聲音完整地記錄下來(過程中不需改變任何習慣),並在單一步驟上傳到 TMS 進行教材分享。
步驟如下:
步驟如下:
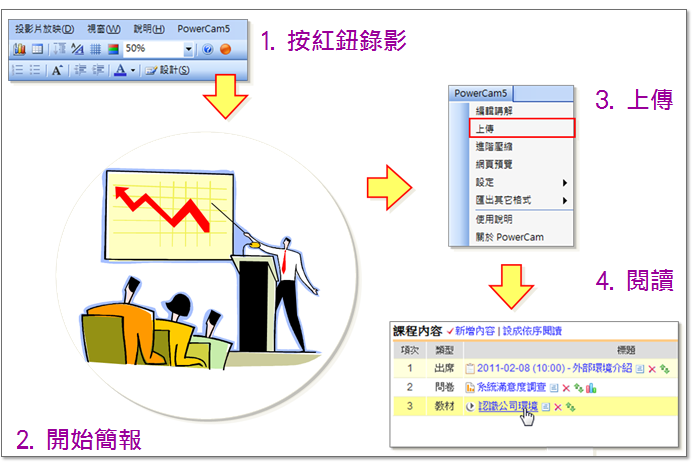
1. 按紅鈕錄影
a .開啟一份 PPT ,按下
a .開啟一份 PPT ,按下

b. 依照原有習慣簡報、換頁、使用畫筆
d. 按 [ESC] 結束簡報與錄影 (任何結束簡報的指令都能結束錄影)
d. 按 [ESC] 結束簡報與錄影 (任何結束簡報的指令都能結束錄影)
2. 上傳到課程
a. 執行功能列上的 [PowerCam / 上傳]
b. 確認標題與作者資訊
c. 填入網址、帳號與密碼,按 [登入]
d. 從下拉選單中選擇課程
e. 點選 [開始上傳]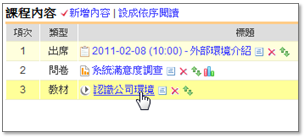
a. 執行功能列上的 [PowerCam / 上傳]
b. 確認標題與作者資訊
c. 填入網址、帳號與密碼,按 [登入]
d. 從下拉選單中選擇課程
e. 點選 [開始上傳]
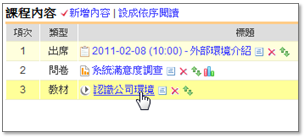
by 賴宏昌, 2011-03-01 09:44, 人氣(2613)
面授課程結束後,除了在實體課程中提醒學員要上網填問卷外,也能在課後透過系統來通知學員填問卷。
催收 / 檢視問卷的說明如下:
催收 / 檢視問卷的說明如下:
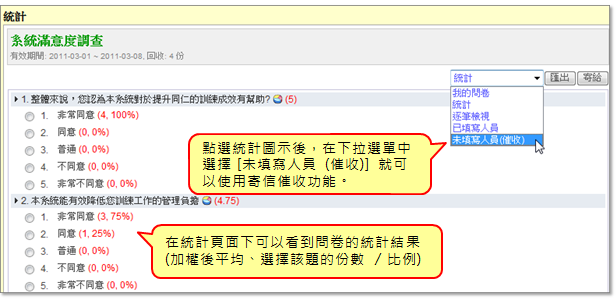
[A. 問卷催收]
1. 使用問卷名稱旁的 

2. 於右上方的下拉選單中選擇 [未填寫人員 (催收)] 後,按 [寄送填寫通知 / 寄出],即可寄信催收。
[B. 檢視統計資料]
1. 使用問卷名稱旁的

2. 於右上方的下拉選單中 選擇 [統計],即可看到系統整理後的資料
- 題目後的數字: 加權後的平均
- 選項後的數字 (3,100%): 該題中選擇此項的份數 / 比例
註1: 統計資料中題目名稱旁的圖示
 可重新編輯統計比重。
可重新編輯統計比重。註2. 可以透過下拉選單旁的 [匯出] 將問卷存成 Excel 檔案。
by 賴宏昌, 2011-03-01 11:46, 人氣(2090)
課程管理者可以透過 [學員 / 通過狀態] 來追蹤學員們的學習進度 (通過、未完成、未通過) 與閱讀紀錄。
步驟如下:
1. 進入 [課程內容 / 學員]
2. 點閱 "通過狀態" (通過 / 未完成 / 未通過) 查詢學員的學習記錄
步驟如下:
1. 進入 [課程內容 / 學員]
2. 點閱 "通過狀態" (通過 / 未完成 / 未通過) 查詢學員的學習記錄
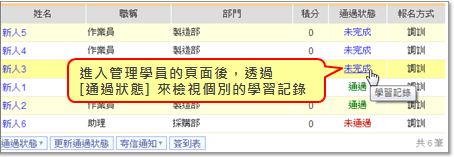
3. 點閱教材資訊中的 "通過條件" (註) 可以看到學員閱讀教材的時間記錄
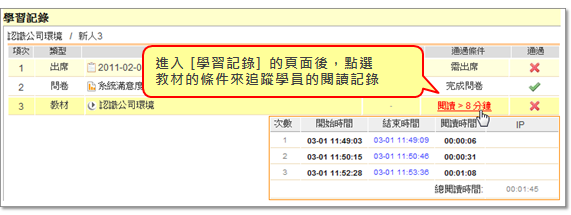
註: 只有課程內容類型為 "教材" 的項目才會有閱讀記錄。