by 賴宏昌, 2011-03-14 09:20, 人氣(4401)
[線上課程]
TMS 中最基本也是最常用的課程類型,提供放置多種教材、測驗、問卷和報告
學員只要在線上依照通過條件完成課程,就可以得到相對的時數或積分
[面授課程]
在 TMS 開設面授課程,能夠輔助實體課程的運作。有著和線上課程一樣完善的課程內容,並提供以下應用服務:
a. 課程表
提供學員更詳盡地課程資訊 (包含時間、場地、講師資訊等)
b. 出席記錄
系統會自動依照課程表內容建立學員的出席項目
c. 課後複習平台
以 PowerCam 完整保留課程內容並上傳到 TMS,提供學員很好的課後複習環境
附註: 面授課程是請學員到場參與,確切的上課日期格外重要,因此若未填寫結束日期,系統會自動認定該課程只有一天
[外訓課程]
提供登錄外訓記錄以及進行外訓成效審查,並附加以下應用服務
a. 課程簡介:可直接上傳附件作為課程簡介
b. 費用:提供 [費用] 欄位的註記
c. 報告:課程內預設心得報告的繳交
[樣板複製]
將已經 [存成樣板] 的課程,複製並使用,詳細說明請參考 [ 課程重複使用 (樣板管理)]
課程重複使用 (樣板管理)]
[批次匯入]
可一次新增多門課程 (匯入規則請參考系統中的範例檔)
by 賴宏昌, 2011-04-13 11:03, 人氣(5152)
|
一般設定 | |
|
課程類別 |
選擇課程所屬的分類,是訓練紀錄查詢、統計與稽核的依據 |
|
課程名稱 |
填入的課程名稱重複時系統會提醒,不過仍允許新增 |
|
課程簡介 |
開放式欄位,可以填入課程大綱、適合對象與學習目標等資訊 |
|
開課日期 |
1. 結束日期過後,尚未完成學員的將無法通過課程 (除非手動變更) 2. 線上課程若不設結束日期,視為永久開放;面授課程若不設定結束日期,視為當日課程 |
|
報名選項 |
1. 不開放報名 : 只有透過調訓的學員能閱讀課程
2. 報名日期 : 報名截止後將自動從 "最新課程" 列表中下架
|
|
人數限制 |
限制報名人數;若勾選允許候補,則開課者可以從候補名單中挑選並加入為成員 |
|
承辦人 |
預設為開課者的姓名,如需變更請點選 |
講師 |
點選 |
| 開課單位 |
預設為承辦人所屬單位,如需變更請點選 |
|
課程認證設定 | |
|
時數 |
學員通過課程後所能取得之認證時數 |
|
積分 |
|
|
其他認證 |
|
|
課程表設定 (限面授、外訓課程) | |
|
1. 可對各時段設定單元,若無多個單元需求,則可依簽到條件做時段上的區隔 (如上、下午場)
2. 系統會依據不同單元名稱 (含日期與時段) 建立出席條件,並作為出缺席統計的依據 | |
by 賴宏昌, 2011-03-09 12:07, 人氣(7696)
您可以透過問卷來多方收集學員的意見,瞭解學員的課程滿意度等學習回饋。步驟如下:
A. 新增問卷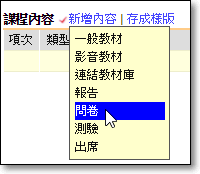
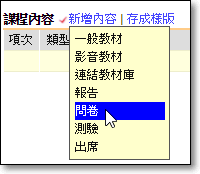
進入課程,由課程內容區塊點選 [新增內容 / 問卷]
- 建立全新問卷
您可以建立一份全新的問卷資訊與題目
設定問卷資訊後,選擇現在就設定題目
- 從問卷範本匯入
您也可以匯入自己或同仁曾建立過的問卷範本
成功匯入後,可以由問卷旁的編輯圖示 ,依需求調整內容
,依需求調整內容
 ,依需求調整內容
,依需求調整內容 - 從系統問卷公版匯入
可以匯入自己或同仁曾建立過的問卷公版
從這裡匯入之問卷,不可修改題目及統計比重
B. 設定題目
1. 點選 [新增題目] (註1)
1. 點選 [新增題目] (註1)
2. 選擇題型
3. 輸入題目、選項 (註2)
4. 按 [確定],完成新增
3. 輸入題目、選項 (註2)
4. 按 [確定],完成新增
C. 發佈問卷
點選 [發佈問卷] 後按 [確定]
發佈後的問卷,學員就可以看的到,並可以進行填寫
D. 檢視統計資料
由問卷名稱旁的統計圖示  進入
進入
 進入
進入 - 檢視統計數據
您可以在 [統計] 選單中檢視問卷的統計數據 (註3、註4)
- 匯出統計資料 (excel 檔)
1. 點選 [匯出]
2. 依需求選擇匯出的內容
3. 按 [確定]
2. 依需求選擇匯出的內容
3. 按 [確定]
註1: 若需要用到題組的概念,請點選 [新增提組] 並在輸入題組名稱和內容後,透過
註2: 欲重複使用選項,只要點選 [存入樣板] >> 輸入名稱 >> 按下
註3: 由下拉式選單可切換到其他功能 (逐筆檢視、已填寫名單、未填寫催收...等)
註4: 題目後的數字為 "該題目的平均分數" ,經由公式 (第 1 份 x 統計比重 + … + 第 n 份 x 統計比重) / n 所得出
選項後的數字表示 (有 n 位選擇此答項, 此答項在該題被選中的比率)
透過題目名稱旁的圖示 可重新編輯統計比重
可重新編輯統計比重
透過題目名稱旁的圖示
by 賴宏昌, 2011-03-09 12:07, 人氣(4274)
學員能直接在線上繳交報告 (線上撰寫 or 上傳檔案),管理者也可以直接透過系統完成審查,大幅降低工作負擔。
步驟如下:
A. 建立報告資訊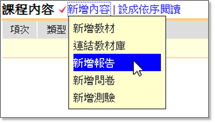
1. 進入課程
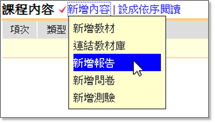
1. 進入課程
2. 由課程內容區塊點選 [新增內容 / 新增報告]
3. 輸入標題,並設定以下相關資訊
- 通過條件: 預設為經審查才可通過,若取消勾選則不繳交也可通過
- 允許遲交: 預設為不允許,到期後學員無法再上傳報告
- 開放觀摩: 學員可閱讀其他人所繳交的報告內容
- 期限: 作為遲交與開放觀摩時間的依據
- 描述: 可說明繳交的格式、字數限制...等
4. 按 [確定]
B. 學員交報告
3. 輸入標題,並設定以下相關資訊
- 通過條件: 預設為經審查才可通過,若取消勾選則不繳交也可通過
- 允許遲交: 預設為不允許,到期後學員無法再上傳報告
- 開放觀摩: 學員可閱讀其他人所繳交的報告內容
- 期限: 作為遲交與開放觀摩時間的依據
- 描述: 可說明繳交的格式、字數限制...等
4. 按 [確定]
B. 學員交報告
1. 點選報告標題
2. 點選 [交報告]
3. 填入報告內容 or 點選 [附加檔案] 上傳報告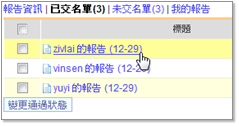
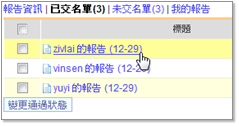
4. 按 [確定],完成繳交
C. 審查報告
1. 點選報告名稱旁的圖示
2. 點選各份報告的名稱即可進入檢閱內容
1. 點選報告名稱旁的圖示

2. 點選各份報告的名稱即可進入檢閱內容
3. 點選 [審查] (註)
- 設定通過狀態 (通過、未通過、退回重寫)
- 勾選 [公開] 則該份報告會自動公開於 [分享園地/心得報告分享區]
4. 點選 [確定],完成審查
註: 亦可由 Crtl 或 Shift 鍵一次勾選多份報告,再點選 [變更通過狀態],即可一次完成多份報告的審核
by 賴宏昌, 2011-03-09 12:07, 人氣(5548)
您可以透過測驗的方式來檢核學員們的學習效果,步驟如下:
A. 新增測驗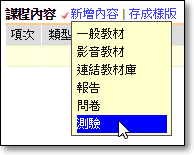
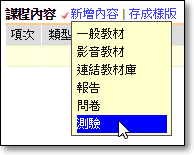
進入課程,由課程內容區塊點選 [新增內容 / 新增測驗]
TMS 提供以下兩種方式來新增測驗:
一、建立全新測驗卷
請輸入測驗資訊,以下針對各種測驗類型進行說明:
● 隨機出題: 可出單一題目,系統會從您的題目中隨機出題
● 固定題目 (自動配分): 可出"題組題",出題順序由您而定,
並且系統會依您設定的題數自動配分
● 固定題目 (自訂分數,可出問答題): 亦可出"題組題",並可自訂測驗滿分,
以及為各題項配分
設定測驗資訊後,請選擇 [確定] 來直接新增題目
二、從其他課程的測驗匯入
您可以匯入自己或同仁曾建立過的測驗範本
成功匯入後,可以由測驗旁的編輯圖示 ,依需求調整測驗內容
,依需求調整測驗內容
 ,依需求調整測驗內容
,依需求調整測驗內容B. 新增測驗題目
依您設定的測驗類型,分別可點選 [新增題組] 或 [新增題目]
一、新增題組
輸入題組資訊後,即可點選題組旁的  ,在題組內新增題目
,在題組內新增題目
 ,在題組內新增題目
,在題組內新增題目二、新增題目
TMS 提供以下四種方式來新增題目:
● 新增測驗題目: 直接輸入題目相關資訊
● 匯入題目: 由 csv 檔匯入題目 (請參考系統上提供的範例檔)
● 題庫: 由題庫加入題目 (註1)
● 匯入題目: 由 csv 檔匯入題目 (請參考系統上提供的範例檔)
● 題庫: 由題庫加入題目 (註1)
● 測驗卷: 由測驗卷中挑選題目(註2)
C. 發佈測驗
點選 [發佈] 後按 [確定] (註3)
D. 檢視統計資料
1. 點選測驗名稱旁的圖示 ,可檢閱成績分佈的百分比
,可檢閱成績分佈的百分比
2. 右上角選單切換至 [成績表] 可以檢閱每位學員的成績
3. 執行 [匯出] 後可取得 excel 檔另行彙整
1. 點選測驗名稱旁的圖示
 ,可檢閱成績分佈的百分比
,可檢閱成績分佈的百分比2. 右上角選單切換至 [成績表] 可以檢閱每位學員的成績
3. 執行 [匯出] 後可取得 excel 檔另行彙整
註1: 新增題目時可將題目加入題庫;題庫中會列出所有您加入的題目,以及在"課程樣板"中有勾選"開放"的題目
註2: 您所建立且已發佈的測驗,皆會列在"測驗卷"中
註3: 未發佈前,可修改測驗的所有內容 (題目、答項等);發佈後僅可調整基本設定 (如,及格分數、可應考次數等)
並且,執行發佈後,使用者始可填答;取消發佈後,先前的測驗紀錄及成績都會清除。
by 賴宏昌, 2011-03-09 11:56, 人氣(7682)
在面授課程中,系統會自動依課程表的單元主題來建立出席內容,並做為通過課程的必要條件之一。課程結束後,
您可以將學員的簽到資料登錄到相對應的出席條件中,作為課程審查的依據與紀錄。
A. 以紙本簽到 ─ 逐筆登錄
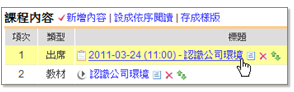
1. 進入課程,點選出席標題
2. 勾選有出席的學員
3. 執行 [出席] (填入出席資訊)
4. 點選 [確定]
B. 以刷卡系統簽到 ─ 批次匯入
1. 將刷卡系統的簽到資料匯出成 csv 檔 (匯入規則請參考系統範例檔)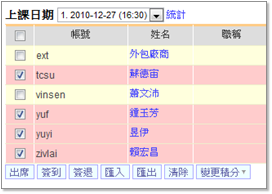
2. 進入課程,點選出席標題
3. 執行 [匯入]
4. 透過 [瀏覽] 選擇 csv 檔
5. 點選 [確定] 後預覽匯入結果
6. 確認資料無誤後再次點選 [確定]
1. 將刷卡系統的簽到資料匯出成 csv 檔 (匯入規則請參考系統範例檔)
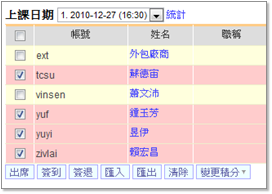
2. 進入課程,點選出席標題
3. 執行 [匯入]
4. 透過 [瀏覽] 選擇 csv 檔
5. 點選 [確定] 後預覽匯入結果
6. 確認資料無誤後再次點選 [確定]
C. 無刷卡系統 ─ 現場簽到及簽退
1. 於現場準備一台電腦,並以管理者帳號登入課程中
2. 進入課程,點選出席標題
3. 點選 [簽到] 或 [簽退]
4. 輸入帳號後按下鍵盤上的 [Enter] ,完成簽到 (註)
4. 輸入帳號後按下鍵盤上的 [Enter] ,完成簽到 (註)
註: 當電腦連接條碼掃描裝置 (code39) 時,直接掃描證件 (員工證、身分證) 上的條碼資訊即可完成簽到
 並將在下拉選單中選擇 [
並將在下拉選單中選擇 [ 後,
後, 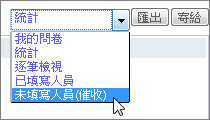

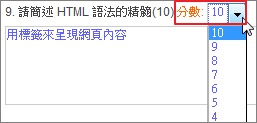
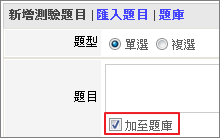
 圖示就可以設定最少出席時間。
圖示就可以設定最少出席時間。