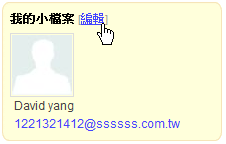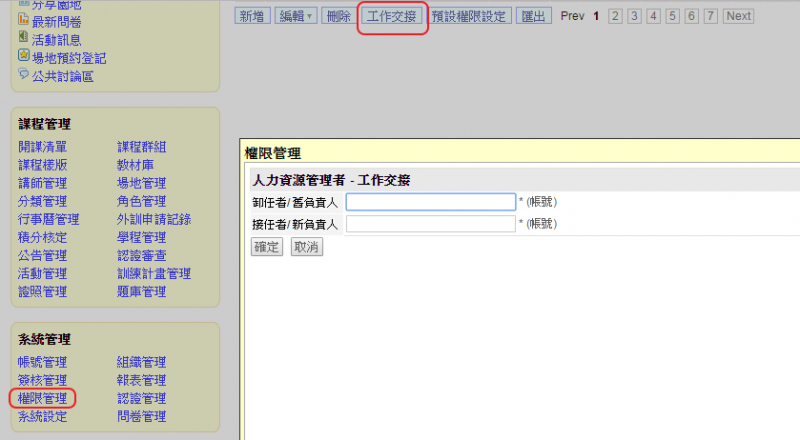系統帳號可透過以下方式進行新增 or 同步,說明如下:
1. 以系統管理者帳號登入
2. 進入 [帳號管理]
3. 點選 [新增] 後設定個人資訊
2. 進入 [系統管理/帳號管理]
3. 點選 [匯入]
- 下載參考範例 (Excel)
- 請參閱格式說明建立多筆帳號資訊
6. 預覽後,再按 [確定],完成匯入
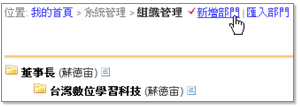
3. 點選 [新增部門]
4. 輸入部門名稱並設定部門主管
5. 點選 [確定]
可使用的課程管功能。步驟如下:
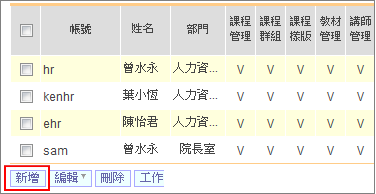
1. 進入 [系統管理 / 權限管理]
2. 執行 [新增]
3. 勾選管理者 (可透過部門篩選或搜尋)
4. 執行 [新增/已選取]
5. 點選 [確定] 即可完成新增
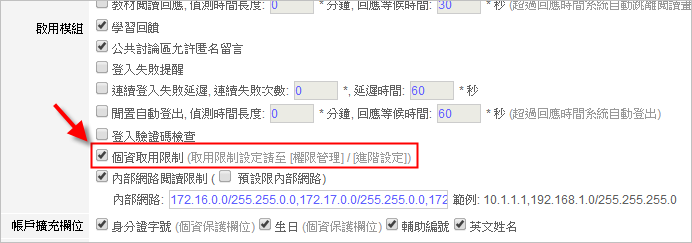
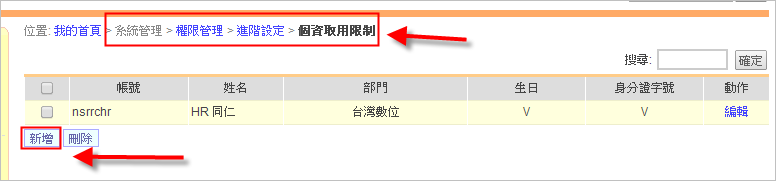
1. 進入 [認證管理]
2. 點選 [新增]
3. 填入名稱、設定條件與管理者 (註1)
4. 按 [確定],新增完成 (註2)
註2:若認證無須設定題目,則新增後直接點選 [編輯 / 發佈] 即可。
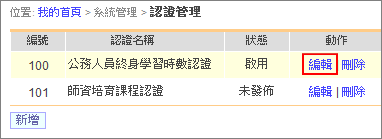
1. 點選 [編輯]
2. 點選 [新增題目]
3. 選擇題型、填入內容
4. 按 [確定]
5. 重複2 - 4步驟,可新增其他填寫欄位
認證建立完成後按 [發佈],即可開放申請
管理者可直接登入建置於貴單位的 TMS 系統自行更新,步驟說明如下:
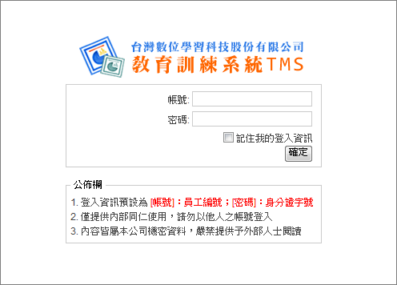
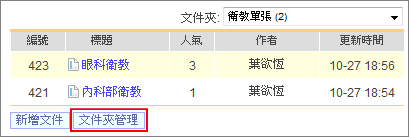
1. 進入 [課程資源 / 文件中心]
2. 點選 [文件夾管理]
3. 執行 [新增]
4. 輸入名稱、設定新增權限
- 不開放:僅系統管理者可上傳
- 開放 (全部成員):登入的同仁都可以上傳
- 指定成員:限指定的成員上傳 (允許多位)
5. 點選 [確定] 即可完成新增
1. 進入 [課程資源 / 文件中心]
2. 點選 [新增文件]
3. 選擇要存放的文件夾
4. 填入內容、上傳附件
5. 按 [確定] 新增完成
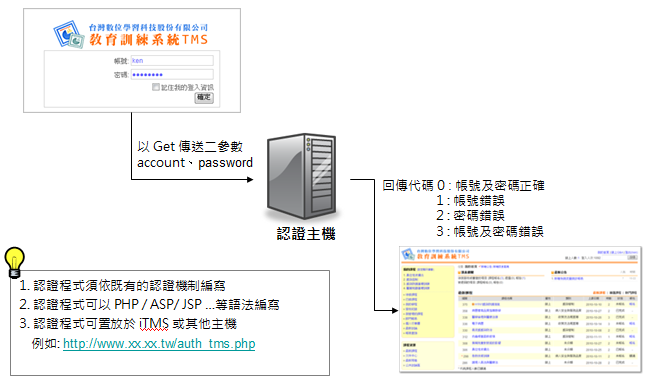
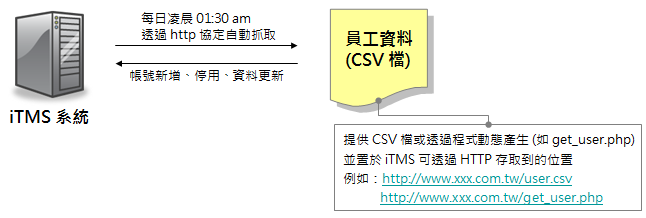
3. 輔助編號通常用來記錄員工識別證號碼(條碼或RFID 號碼等) 。
4. 其中帳號類型,0:本機認證帳號;1:遠端認證帳號。如果空白的話則以系統設定的認證方式。
5. 密碼如果空白的話則設定為同帳號。
FMS (FormosaSoft Media Server) 是一套影音分享與管理系統,
提供跨平台、跨瀏覽器影音閱讀,並可減輕 TMS 主機負載。
除了能像 YouTube 一樣上傳影片外,也支援 EverCam 教材的分享。
TMS 整合 FMS 影音教材庫後,
在教材庫或單一課程內,均增加了一個新功能: 新增「影音教材」。
整合架構相關說明如下:

註 1: 對於 TMS 使用者而言,FMS 只是一個透明的後端影音串流系統,基本上並不知道它的存在。
註 2: 可支援的影音格式為 EverCam 8 錄影檔, wmv, mov, mp, avi, mkv, m4v, flv, m2ts, m2t, vob, 3gp.. 等一般影片檔。
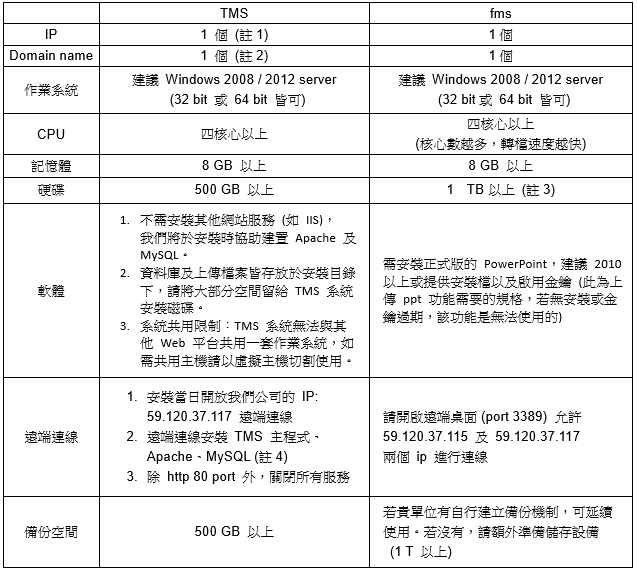
註 2: 需將 ip 對應一個 Domain name,如
eeclass.xx.xx.xx 或 tms.xms.com.tw
註 3: 硬碟容量視使用需求與影音檔案的多寡,計算方式可參考附錄 A
註 4: 啟用系統自動備份 (不支援遠端備份,需指定本機之實體硬碟)
附錄 A. 容量需求
EverCam
(1024x768),1 小時約 16M (以這篇為例 http://www.camdemy.com/media/15907)
DVD 畫質 (720x404),1 小時約 225 MB
VCD 畫質 (320x240),1 小時約 67 MB
DVD / VCD 規格為依據,參考計算如下:
DVD 的畫質約 480p,如果是 16:9 上傳到 fms 後,我們會提供兩種解析度 720x404 (約 500 Kbps)、854x480 (約 700 Kbps)
若一片 DVD 一個小時,容量約
500 Kbps x 3600(秒) / 8 (轉成 byte) = 225000 KByte = 225 MB
700 Kbps x 3600(秒) / 8 (轉成 byte) = 225000 KByte = 315 MB
加起來可以用 600MB 估算 (因為還有其它額外支援用的檔案)
VCD 的解析度只有 320x240 (約 150 Kbps)
150 Kbps x 3600(秒) / 8 (轉成 byte) = 67500 KByte = 67 MB