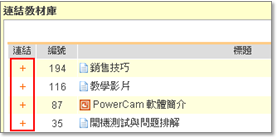by 賴宏昌, 2011-03-25 17:09, 人氣(6694)
若課程內容有重覆使用的需求 (如多梯次新人訓),可以透過存成樣板的功能將課程內容 (包含教材、測驗、問卷) 複製
日後開課時就可以直接重複使用訓練資源。步驟如下:
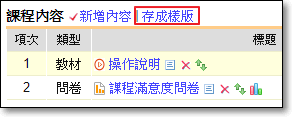
A. 存成樣板
1. 進入開課清單
2. 進入要存成樣板的課程
3. 點選 [存成樣板],按 [確定]
3. 點選 [存成樣板],按 [確定]
4. 可透過 [課程管理 / 課程樣板] 檢閱已存的樣板清單
B. 樣板開課
1. 執行 [開課清單 / 開課 / 樣板複製] 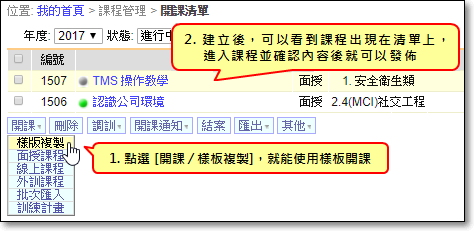
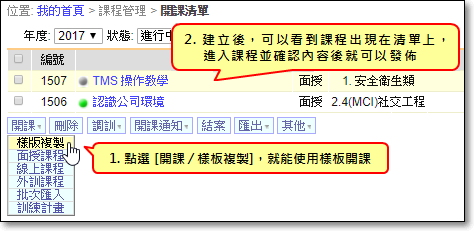
(註1)
by 賴宏昌, 2011-03-08 09:58, 人氣(5398)
只要把教材新增到教材庫裡,就能讓多個課程透過連結的方式,將教材加進課程內容中。
步驟如下:
A. 建立教材分類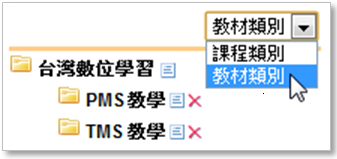
1. 進入 [課程管理 / 分類管理]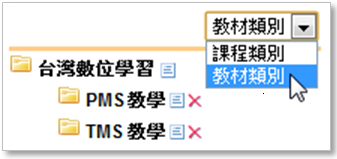
2. 右上角的下拉選單切換至 [教材類別]
3. 點選 [新增]
4. 輸入名稱、描述,按 [確定]
註1: 勾選並點選 [刪除] 可以刪除分類,該分類中若有教材,則教材會自動歸類至 "未分類"
註2: 也可以直接透過 [教材管理 / 新增 / 新增類別] 在新增教材的同時新增分類
B. 將教材上傳到該分類中
教材庫中的每個"教材分類"都如同一堂課程
教材庫中的每個"教材分類"都如同一堂課程
我們可以在課程中建立許多份教材,同樣的,也可以在"教材分類"中建立多份教材
一般文件教材
1. 進入 [課程管理 / 教材管理]
2. 點選 [新增]
3. 選擇類別、填入標題,並編輯內容 (註)
4. 編輯完畢後,請按[確定]
PowerCam 教材
請由 PowerCam 的上傳功能,直接選擇上傳到指定的教材庫
影音教材
請由 VideoUpload 的上傳功能,直接選擇上傳到指定的教材庫
使用這些教材資源的步驟如下:
1. 進入課程內容
2. 點選 [新增內容 / 連結教材庫]
3. 透過右上角 [類別] 下拉選單來篩選教材
4. 點選 圖示即可完成
圖示即可完成
2. 點選 [新增內容 / 連結教材庫]
3. 透過右上角 [類別] 下拉選單來篩選教材
4. 點選
 圖示即可完成
圖示即可完成註: 在課程中點選  圖示只會刪除教材連結,並不會刪除教材庫的內容
圖示只會刪除教材連結,並不會刪除教材庫的內容
by 賴宏昌, 2011-03-25 11:18, 人氣(3949)
透過 [課程群組] 可以建立多門課程與角色間的必修關係,當後續有同仁加入該課程所指派角色 (如新進同仁) 時,
系統會將群組內的所有課程 (如新人訓系列課程) 自動調訓給新進同仁學習。步驟說明如下:
A. 新增群組
1. 進入 [課程管理 / 課程群組]

2. 點選 [新增]
3. 填入群組名稱與描述
4. 點選 [新增] 選擇要加入的課程 (註1)
5. 按 [確定],完成群組新增
B. 指定角色
1. 進入 [課程管理 / 課程群組]
2. 點選 [角色] (註2)
3. 點選 [新增]
4. 勾選要加入的角色,按 [加入]
5. 完成指定
註1: 您可以透過類別選單,或輸入關鍵字來篩選課程
註2: 具備該角色的同仁將會在 "待修課程" 的清單中看到該群組內的所有課程
by 賴宏昌, 2011-03-15 18:11, 人氣(6015)
您可以將課程開放學員報名,並設定相關的簽核和限制機制。說明如下:
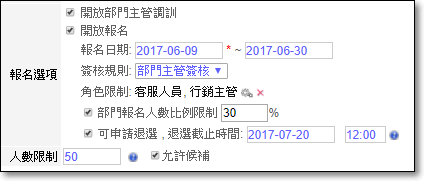
A. 勾選開放報名
開課時,在報名選項勾選 "開放報名",
開課時,在報名選項勾選 "開放報名",
並設定相關報名條件
1. 報名日期
設定學員可報名課程的期限
設定學員可報名課程的期限
2. 簽核規則
TMS 提供四種簽核規則,並能依照課程屬性預設規則 (註1)
● 無需簽核 : 報名課程後即可立即上課
● 課程管理者審核: 報名後,系統會自動將報名記錄轉交給課程管理者,管理者同意後始可上課
● 部門主管簽核: 同上,主管同意後始可上課
● 依費用簽核: 報名後,系統依據各層級可審核的金額,轉交給各層級主管逐一簽核 (註2)
● 課程管理者審核: 報名後,系統會自動將報名記錄轉交給課程管理者,管理者同意後始可上課
● 部門主管簽核: 同上,主管同意後始可上課
● 依費用簽核: 報名後,系統依據各層級可審核的金額,轉交給各層級主管逐一簽核 (註2)
3. 角色限制
點選  進行設定,只有所選的角色別能報名課程
進行設定,只有所選的角色別能報名課程
4. 部門報名人數比例限制
舉例而言,若此設定為30%,而 A 部門人數為 100 人,則此堂課僅允許 A 部門前 30 位報名的學員
5. 可申請退選,退選截止時間
截止時間過後則無法再退選
6. 人數限制
預設為無限制 (留白) ,若要限制請輸入人數並視需求勾選 "允許後補"
B. 學員報名
1. 進入 [我的首頁 / 最新課程]
2. 找到要閱讀的課程
3. 點選 [報名]
4. 確認課程資訊後,點選 [我要報名] (註3)
3. 點選 [報名]
4. 確認課程資訊後,點選 [我要報名] (註3)
5. 按 [確定] 完成報名申請
C. 管理者進行簽核
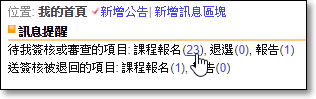
管理者 / 主管在首頁會看到 [訊息提醒] 的區塊
1. 點選訊息旁的數字 (如右圖)
2. 點選 [簽核]
3. 選擇通過 or 不通過
4. 按 [確定],完成簽核
註1: 以系統管理者身分登入,進入 [系統管理 / 簽核管理] 可設定各屬性課程預設的簽核規則
註2: 同樣在 [系統管理 / 簽核管理],將下拉式選單切換到 [層級管理] 可設定各層級的費用審核上限
此處的"層級",與 [系統管理 / 組織管理] 中的層級相呼應
註3: 若課程為無須簽核則可立即上課;若須簽核,請至 [我的課程 / 簽核記錄] 瞭解審核狀態,通過後始可上課
by 葉欲恆, 2011-06-01 11:17, 人氣(3727)
透過多梯次課程的管理機制,除了可避免同仁重覆報名相同的課程外,也可滿足學程管理中必修課程的稽核要求 (例如:各梯次需至少完成一門)。操作步驟如下:
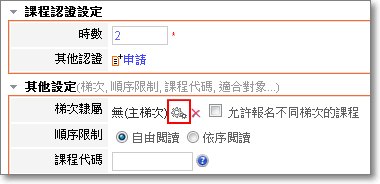 1. 進入 [課程管理/開課清單]
1. 進入 [課程管理/開課清單]2. 點選 [新增] 或 [編輯]
3. 填寫一般及課程認證設定後,開啟 [其他設定]
4. 點選 [梯次隸屬] 中的圖示 
5. 勾選主梯次課程 (先前開過的第一梯次課程) 註1
6 .點選 [確定] 後即完成梯次間的關聯性設定 註2
註1: 預設各梯次間允許同仁重覆報名,
視需求取消勾選 [允許報名不同梯次的課程]。
註2: 課程資訊會自動顯示各梯次課程的名稱。